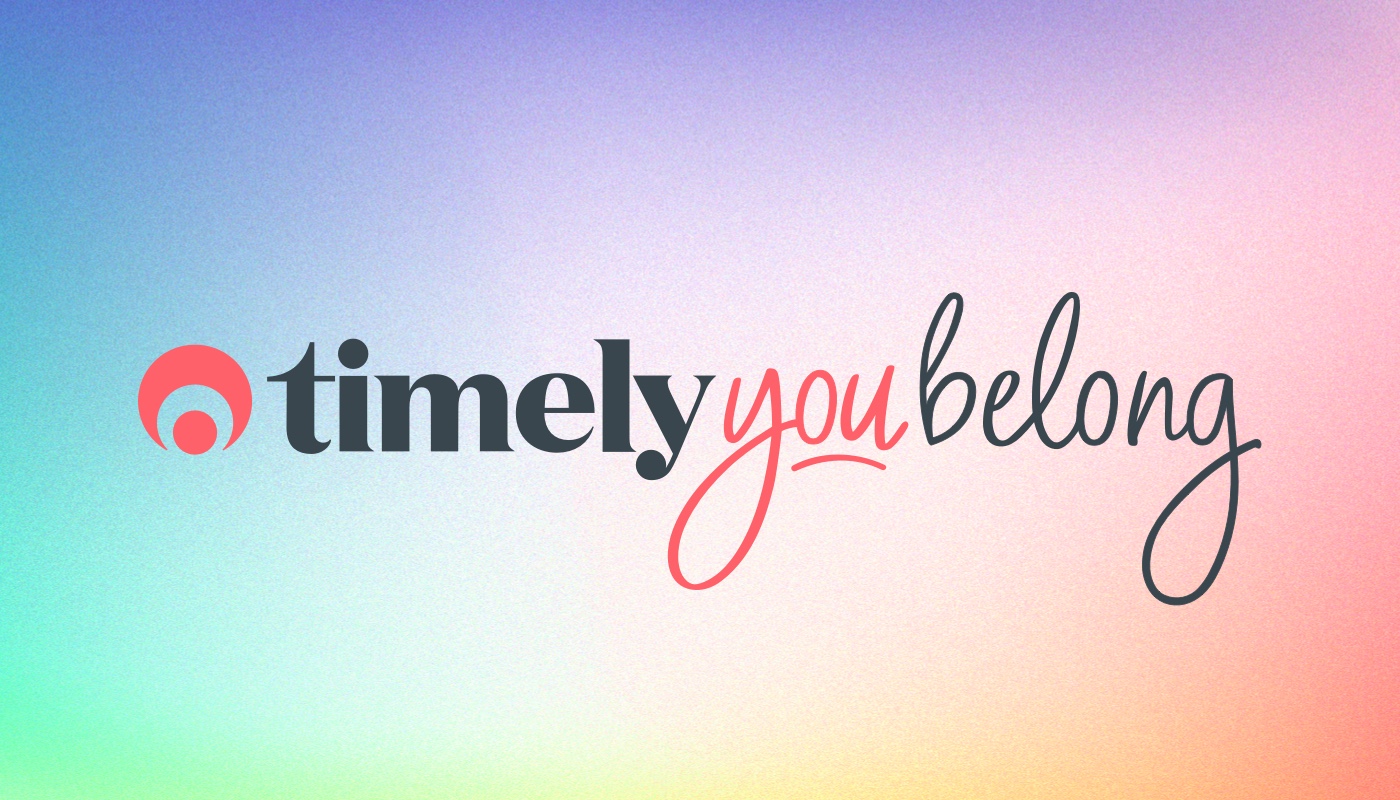Two-way appointment sync with Google Calendar
Google Calendar is one of the most widely used calendars in the world and Timely has happily synced appointments with it since day one.
There was just one teeny limitation though – appointments could only be synced from Timely to Google (and not the other way). In other words, it was a “one-way” sync.
Not anymore!
After lots of hard work from the techbots, we are delighted to introduce two-way calendar syncing between Timely and Google calendar where appointments are synced both ways!
This means that when you create or edit appointments on Timely, they will appear almost instantly on Google calendar. Better still, when you create appointments in Google Calendar they’ll appear on the Timely calendar.
Woop!
Why use Google calendar?
The Timely calendar provides everything you need to run seamless appointment scheduling for your business. But sometimes you or your staff might want to check work appointments against other events happening in your life. Or perhaps you’re on the run and want to see a quick overview of your week?
This is where Google calendar is really ideal and here’s a quick rundown of why:
- Google calendar is free
- All calendar events can be shown in the one place
- Google calendar can be viewed offline
- Google calendar can be synced with any mobile device calendars
- Your Google calendar can be shared with other people easily
The cool thing is that with Timely and Google calendar working together, your work and personal life couldn’t be better organised. It’s possible that you already use Google calendar so here’s how to hook it up with Timely.
How do I activate Google Calendar integration?
Google calendar integration is an add-on like MailChimp and can be activated from the apps tab (Settings > Apps). And like MailChimp this add-on comes with a one-off charge of $99 to cover overheads associated with maintaining integrations like this.
But as Google calendar integration is brand new we’re offering an introductory price of $49 in the US, NZ, and Australia and £35 in the UK. Take advantage of this offer quickly as it will revert back to the standard price at the end of May.
How do I set it up?
Once Google calendar integration has been activated, you’ll enter the set up phase. Here’s the summarised process to get you started:
- Head to Settings > Apps and activate Calendar Sync.
- Click the Sync enabled cell to enable two-way sync for a particular staff member.
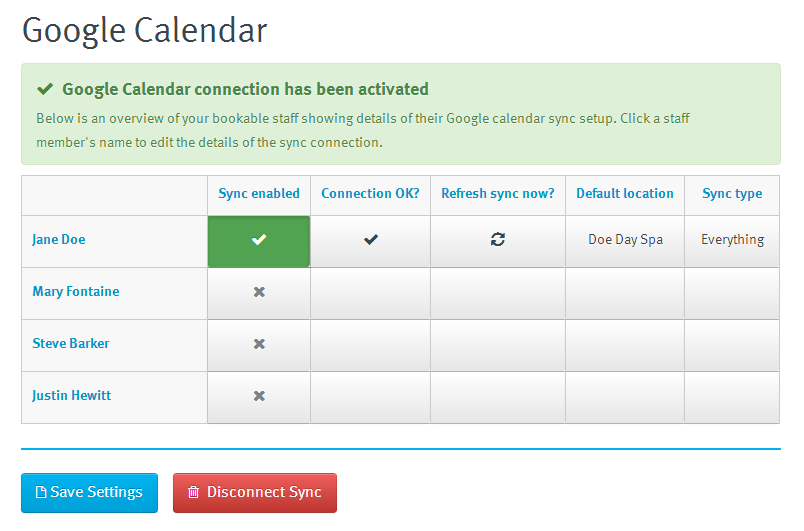
- Follow the steps including granting access to the Google calendar for the staff member (see following image). Note that each staff member will need to be logged into their own Google calendars in order to grant access.
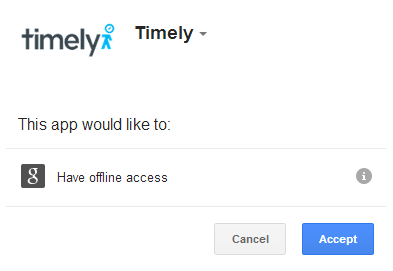
- Make sure to choose what events to sync with Google Calendar too.
All done! It’s possible to sync all staff calendars with one Google calendar too so feel free to play around to get the configuration you want.
To find more read the help article which explains the steps for activating Google calendar integration in more detail. We also have a comprehensive FAQ containing answers to the most common questions.
What gets synced between Timely and Google?
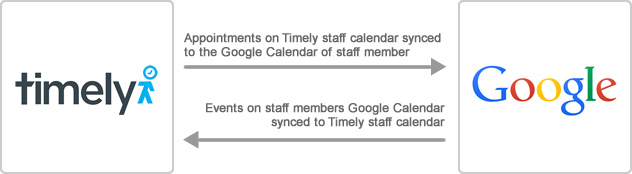
From the image above, it’s not your business’ Timely calendar that’s synced but rather your staff member’s individual calendars. After Google calendar integration is activated, staff can have their appointments synced with their very own Google calendars.
Note that only future appointments from the date that Google calendar integration is enabled will be synced. Past appointments will not be.
Things that are synced include:
- Appointments, classes and busy time on Timely
- Events created on Google calendar
- Changes made to any of the above
Finally …
We’re really excited about this integration with Google Calendar. It works quickly and beautifully and ensures your business schedule is never lost.