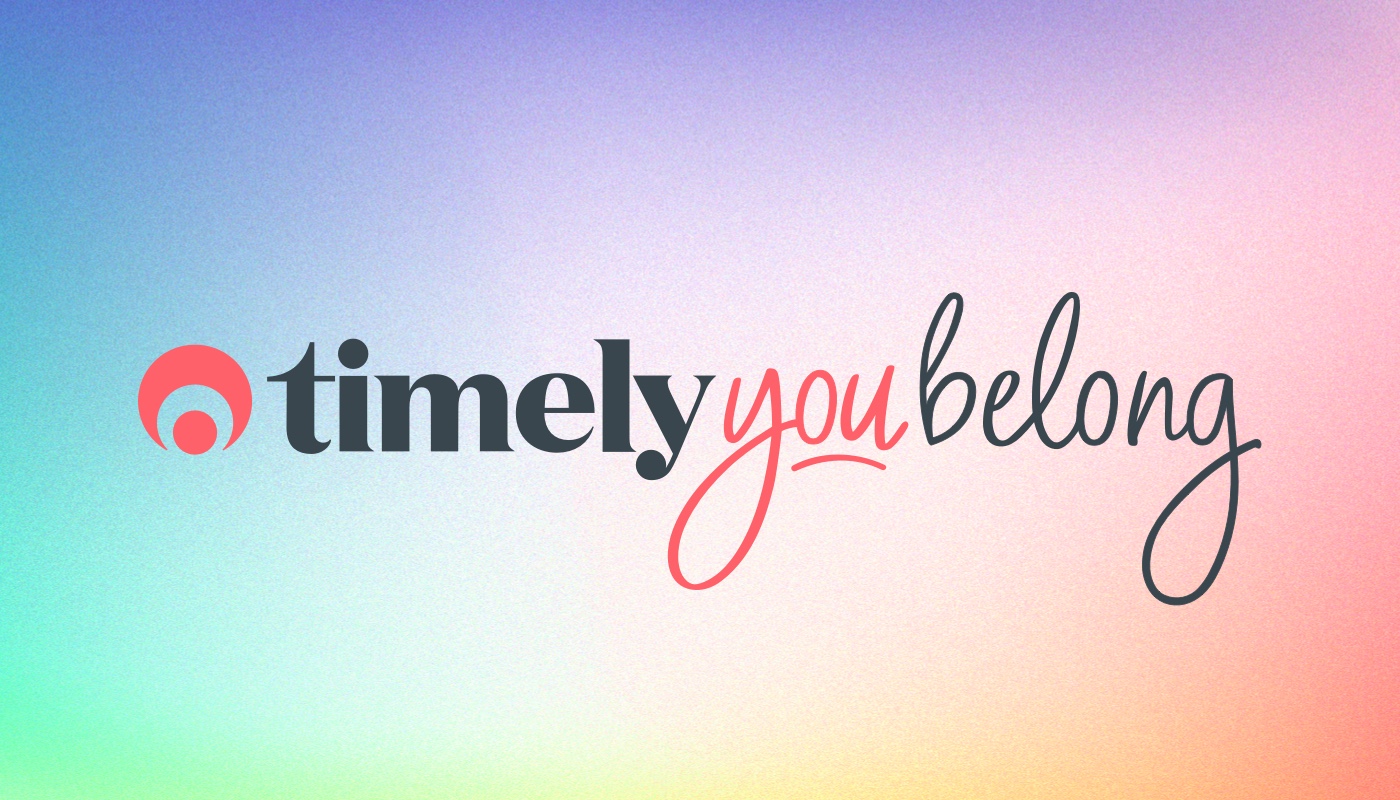Timely Tactics: November Edition
We’re back with another selection of tips and tricks to level up your Timely skills! We’re still finding new and exciting ways to save time with Timely, so here are a few things you might like to try.
Whether you’re new to Timely or a dab hand, we’re sure these tricks will make your day a bit smoother.
This month we’re going to cover how to:
- Keep tabs on your customer retention.
- Add alerts to customer records.
- Generate customer statements for specific dates.
- Track cancellations and appointment changes.
- Identify products and services a customer has bought.
1. Keep tabs on your customer retention
Your Timely Dashboard will give you a great overview of how your customer retention and rebooking rates are looking. If you want to take a closer look at who is (and isn’t) returning, then you’re in luck.
The Appointment Schedule report includes two columns that indicate if a customer is Retained or Rebooked. You’ll either see a “Y” or an “N” next to each customer, to indicate their status:
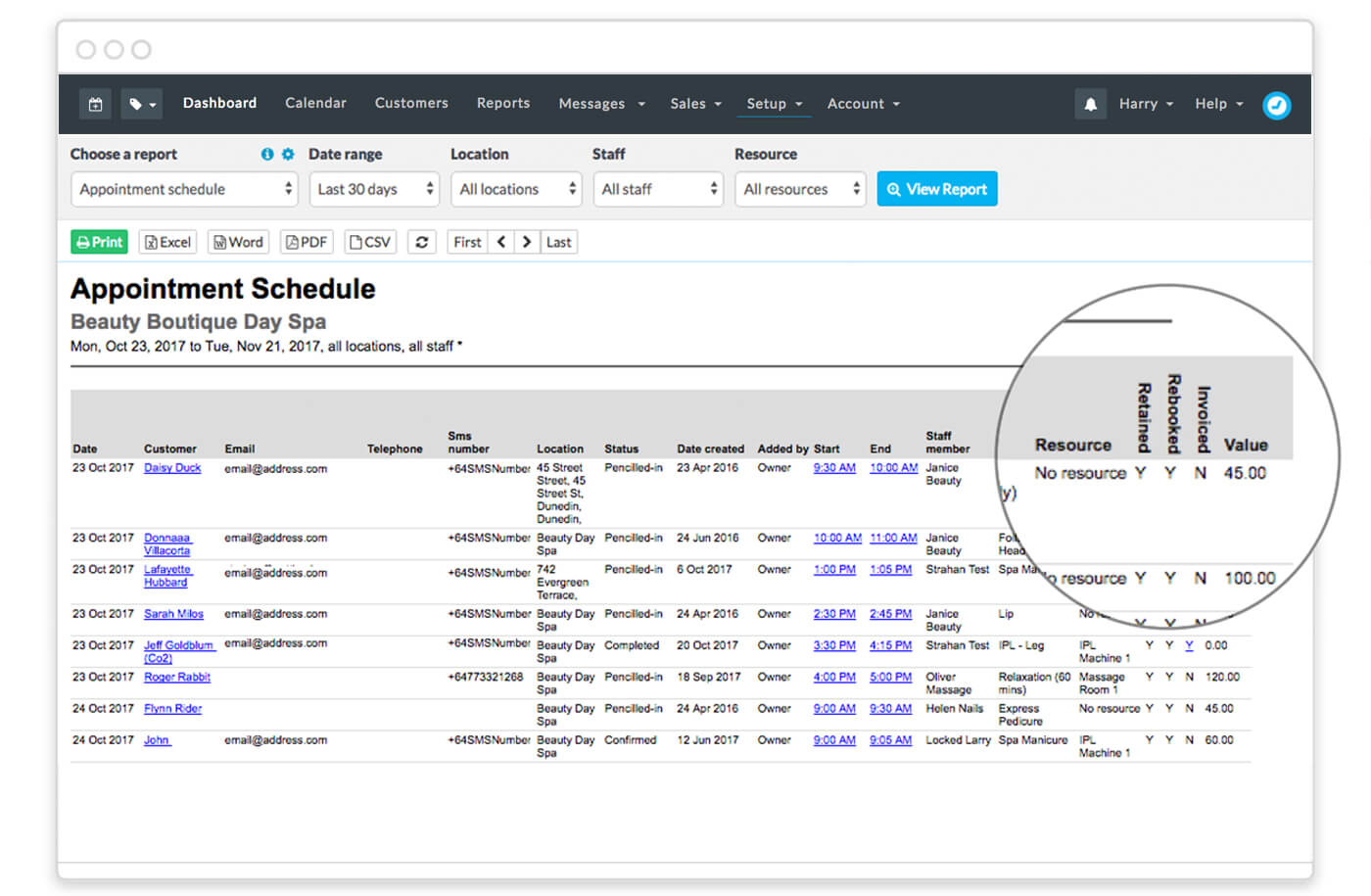
Head to the Reports tab and choose the Appointment Schedule report from the options:
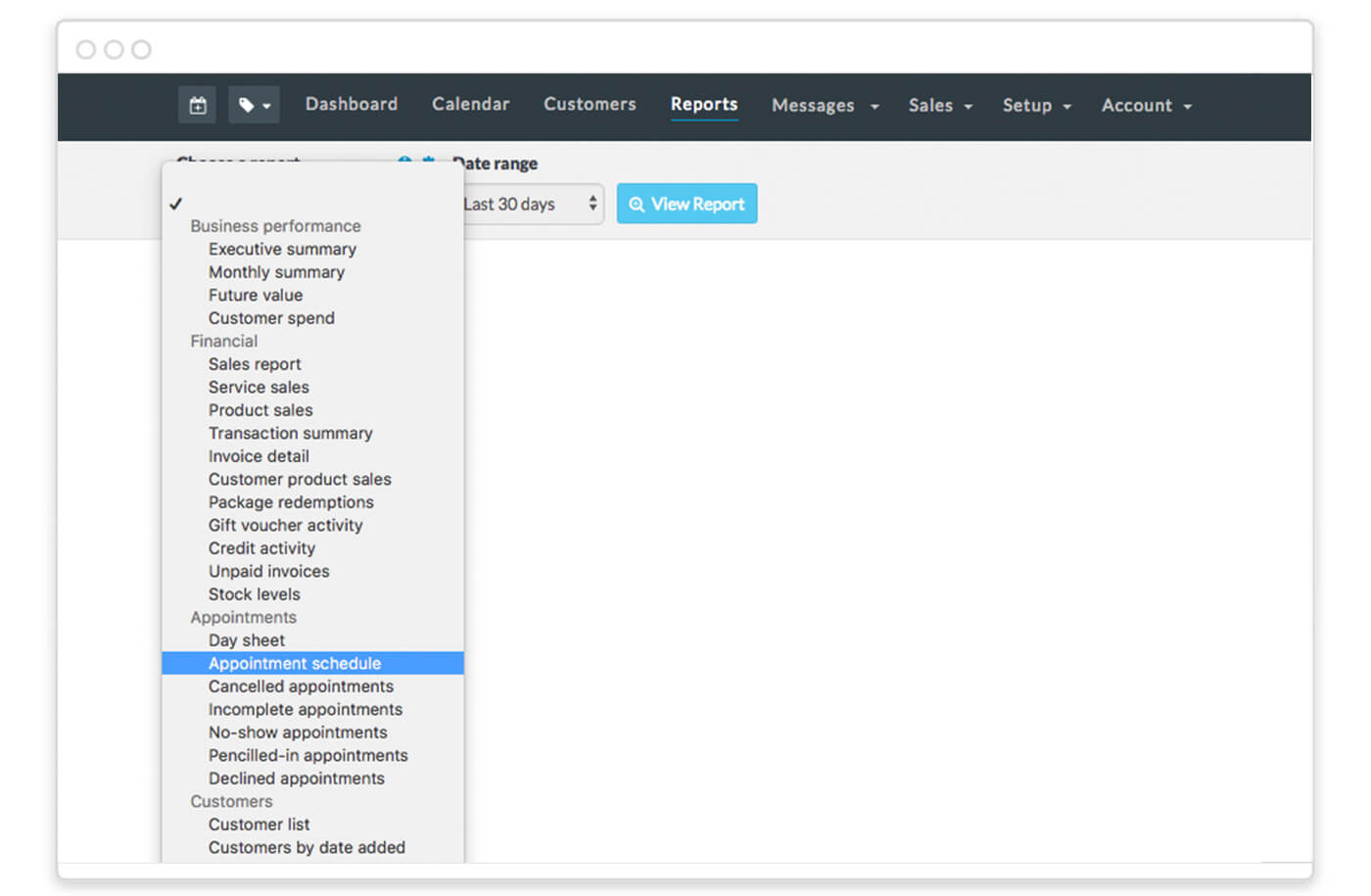
Need a reminder of what those figures mean?
Retained: This figure shows the percentage of customers who are returning customers, i.e, customers that you’ve seen before.
Rebooked: This figure shows you what percentage of your customers have booked a future appointment in the Calendar, i.e., have they rebooked their last appointment.
Want to ensure your rebooking rate stays healthy? Check out our How to send automated rebooking reminders guide for more information.
2. Adding customer alerts
Understanding your customers is the key to delivered a great service. Whether it’s an allergy, medication they are taking or a personal preference, it’s vital to have easy access to that information.
Customer alerts are accessible from both the customer’s record and from their appointments in the calendar.
This field can store up to 500 characters, so it’s perfect for recording any of the following information:
- Medications, allergies or sensitivities to products.
- Information, like the date and results, of their last skin/patch test.
- The customer’s Next of Kin or Emergency Contact Information.
- Insurance information, like the provider and their customer/claim numbers.
- If they have any personal preferences or custom pricing.
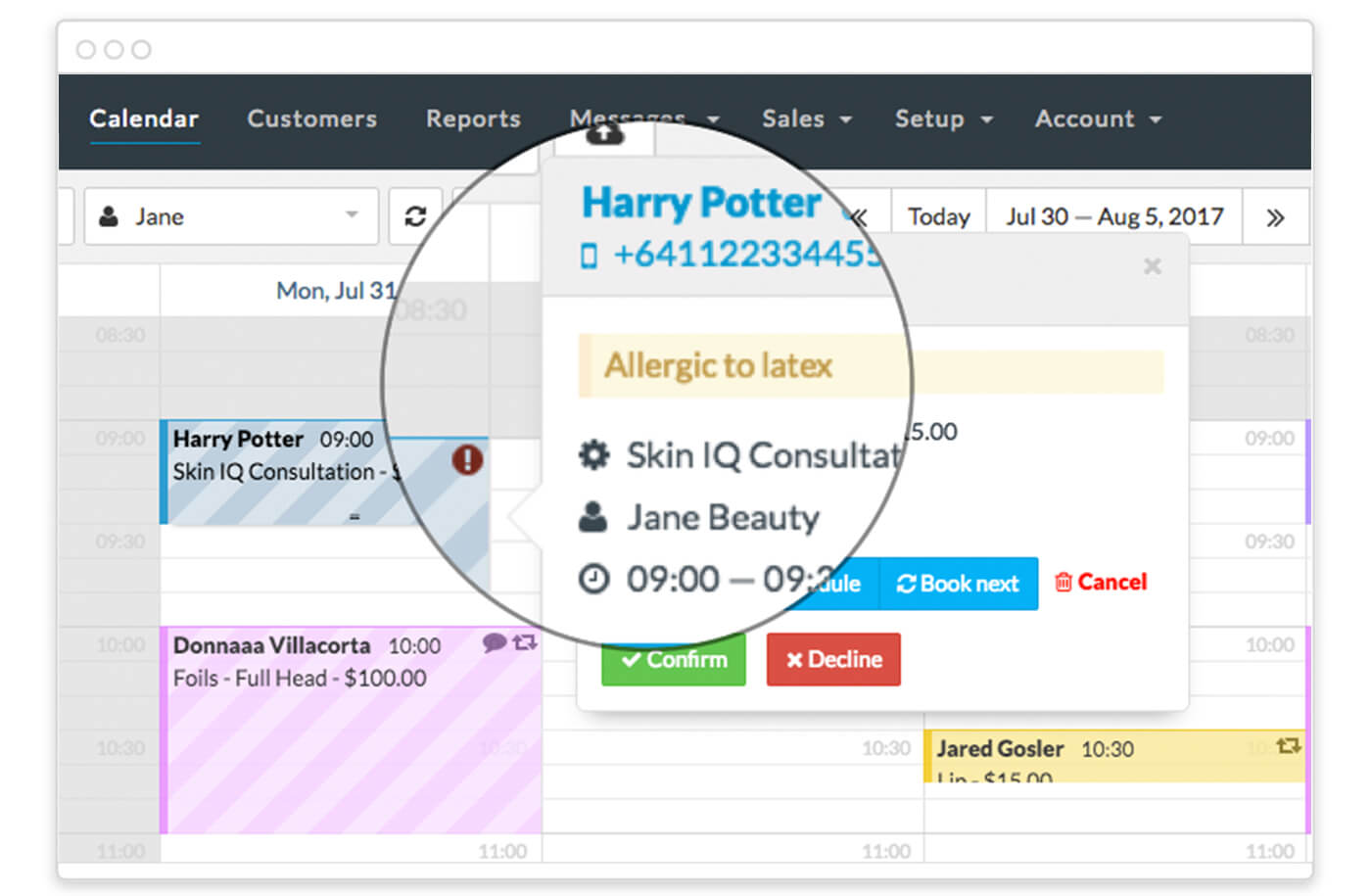
For more detailed instructions, check out our How to add alerts to customers guide.
3. View and print a customer statement
Sometimes the customer will require a list of all their invoices and payments for their personal records, or perhaps for reimbursement by an insurance provider.
In Timely, you can print/download a copy of all of their transactions (invoices and payments). This can be for all time, or for a specific date range.
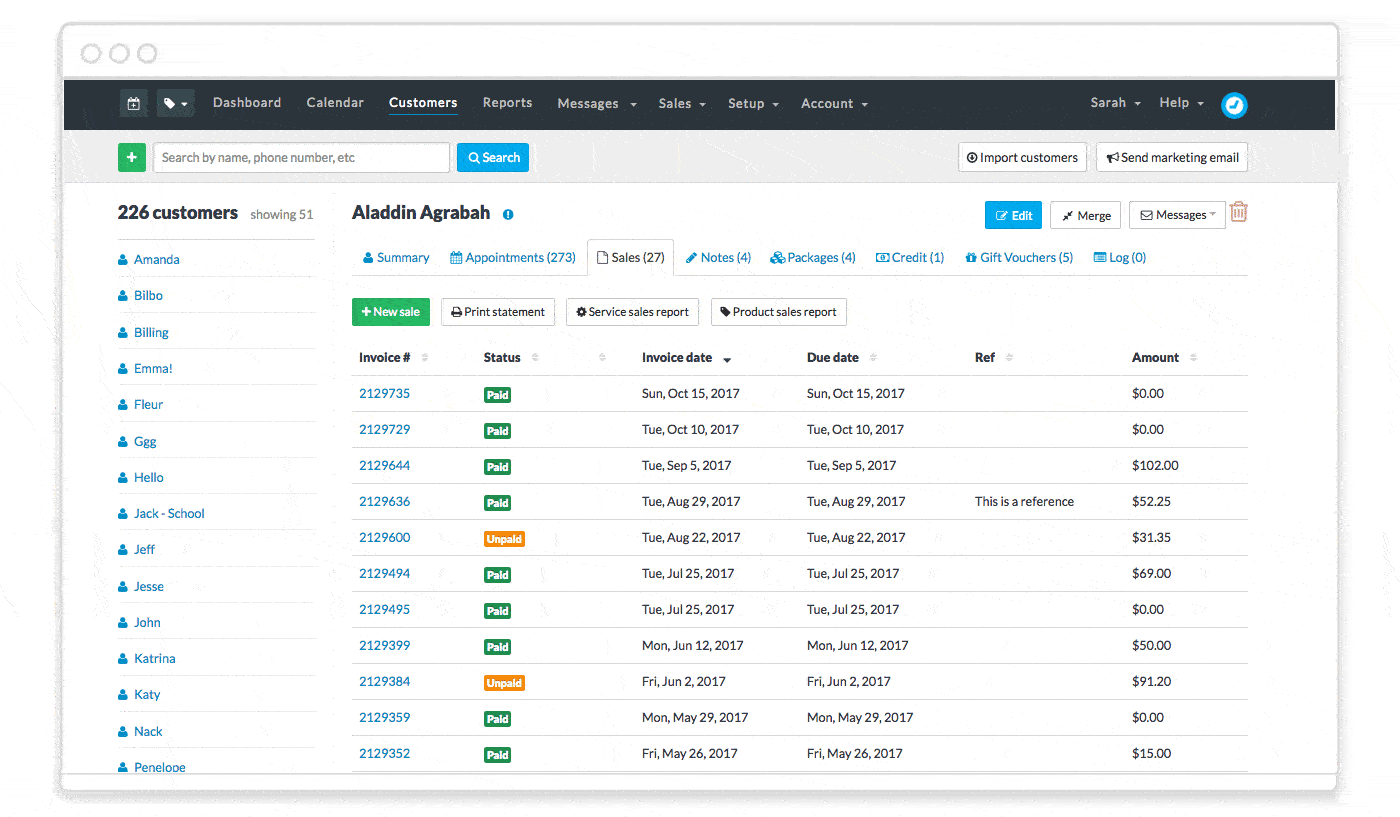
- Head to the Customers tab and locate the customer’s record.
- Click on the Sales section in the summary.
- Click the Print statement button.
- You can then choose All time or Selected date range from the options.
- Add the Start and End dates.
- Click Print to view a preview and print a copy.
Tip! Most browsers will let you print to a PDF or document by clicking on the printer selector and choose the Save as PDF option (or similar).
4. Track appointment cancellations and changes
The busier you are, the harder it is to keep track of every new booking, change or cancellation. Timely allows you to empower your staff and customers to manage their own appointments, freeing you up to do more of what you love.
However, it’s reassuring to know that you have all that information on hand, if you want to take a closer look.
The Cancelled Appointments report is a great way to keep an eye on what customers have cancelled, why and who cancelled the appointment.
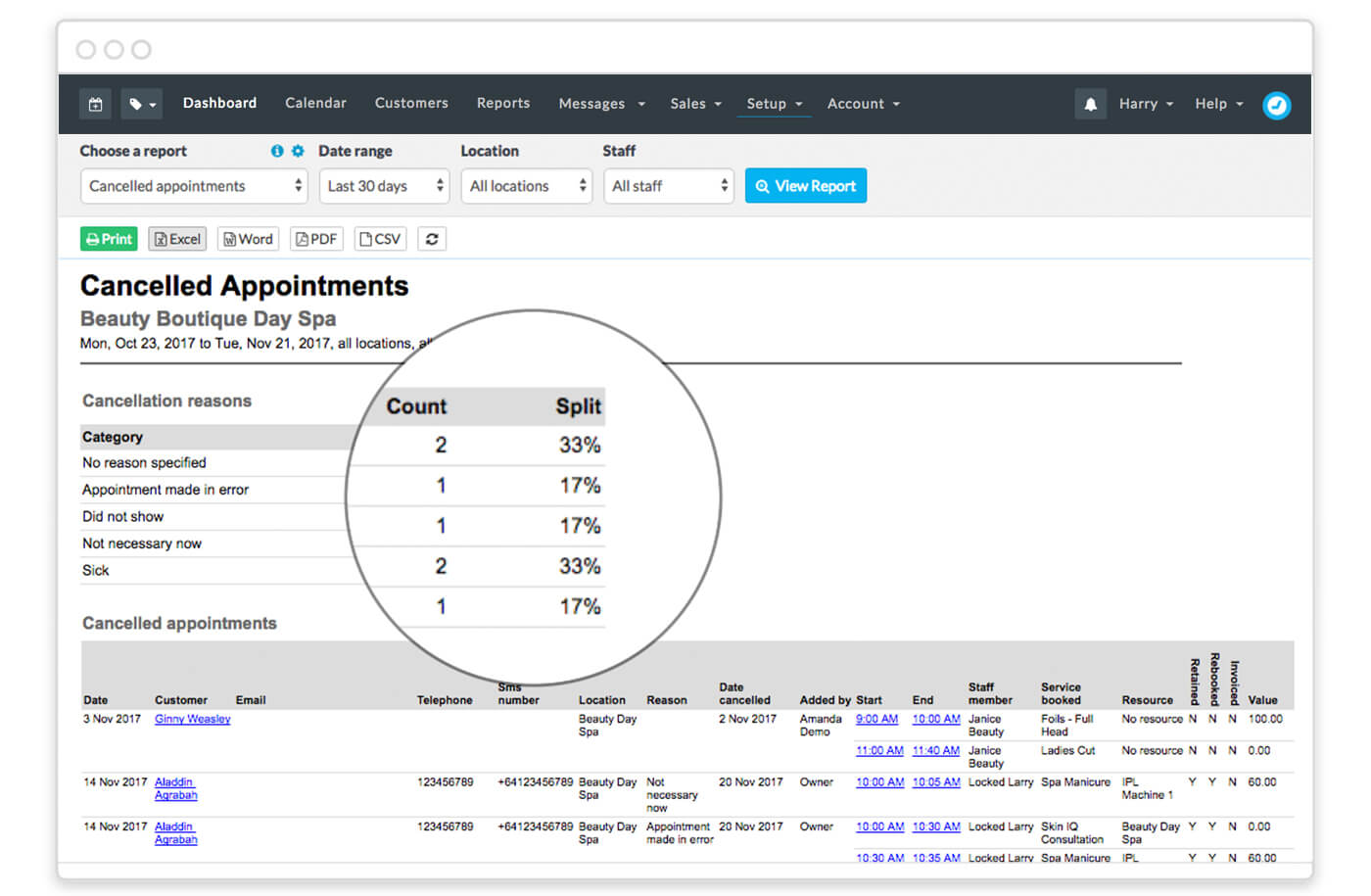
You’ll easily be able to identify the time and date the booking was cancelled, as well as who cancelled the booking (e.g. a staff member, or the customer themselves).
We’ll also keep the cancelled appointment in the customer’s record, which you can open directly from the report (we recommend using the right click to Open Link in a New Tab).
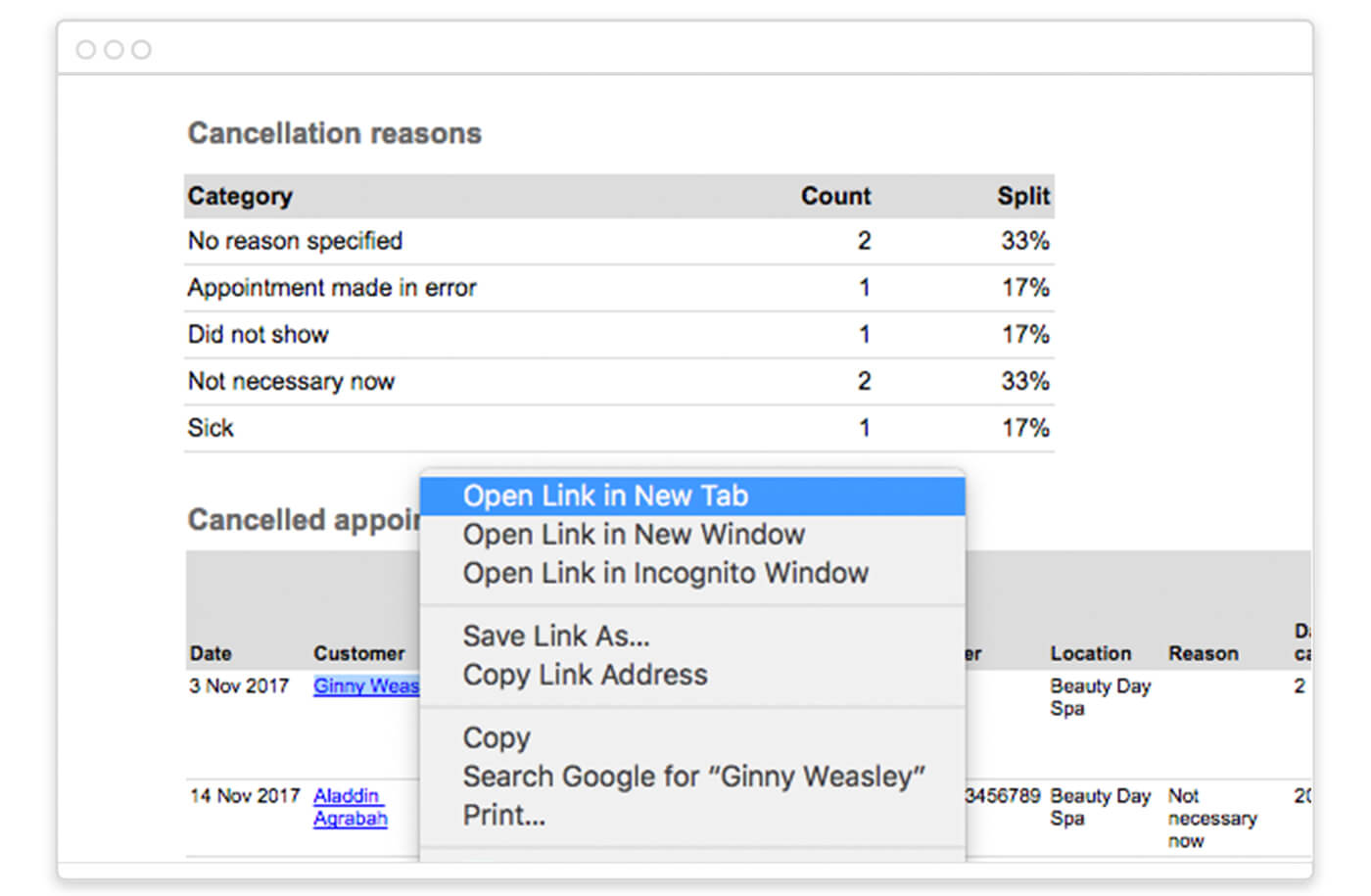
You’ll then have access to a full history of that booking, from when it was originally created up until its cancellation.
Perfect when you need to follow up a cancellation with a customer or check in on a staff member.
For more information, check out our How to view appointment history guide.
5. Identify products and services a customer has bought
Ever wanted a list of all the services and/or products a customer has ever bought? We got this! You won’t need to dig through all of your past invoices to find it either.
In the Customers tab, you will find a Sales section that lists all of a customer’s invoices.
At the top of the page you’ll see a couple of options, like raising a new sale, printing a statement (as we discussed above) and two other buttons, Service sales report and Product sales report:
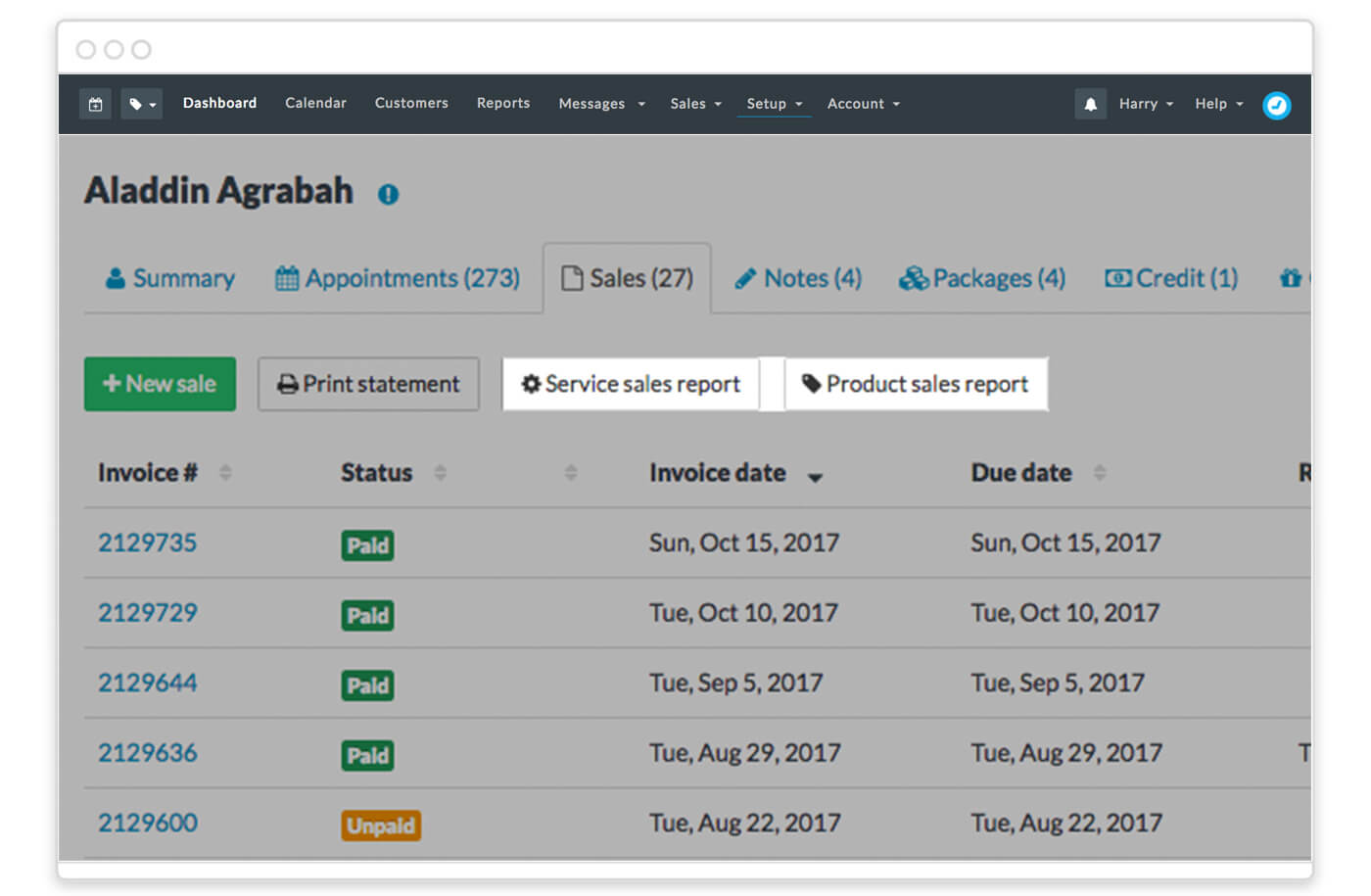
These reports will give you an insight into that customer’s appointment history, product purchases and their total spend with your business.
While you’re at it, you can use the Print Appointments button in the Appointments section to see a list of all their bookings, by date.
Our team are currently working on improving customer histories, so keep your ear out for those enhancements!
Are you a Timely expert, or have a tip or trick to share? Let us know in the comments below.