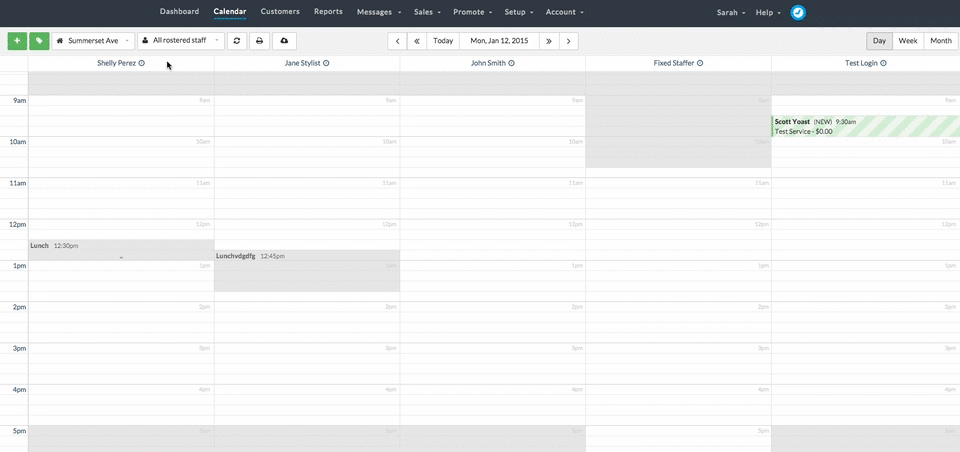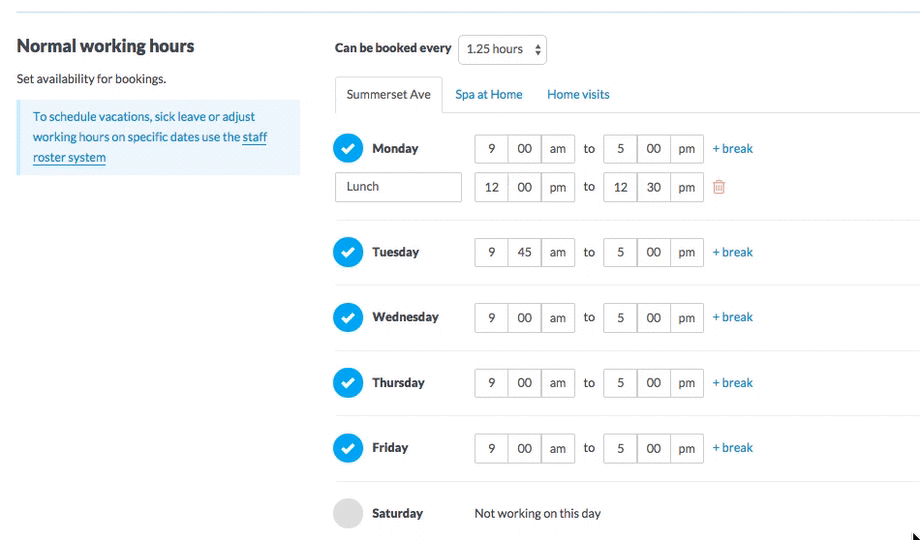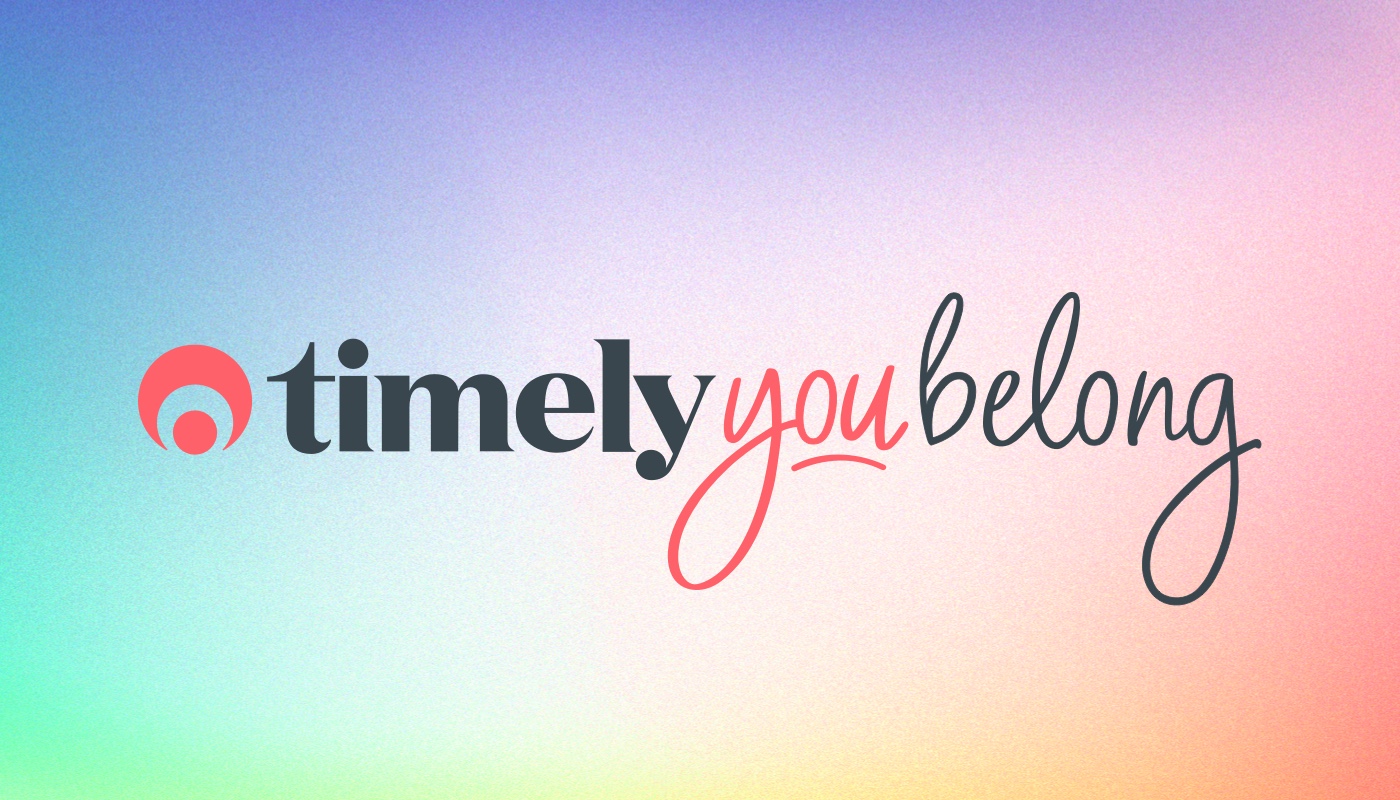Them’s the breaks!
We’re always looking for ways to save you time, so when you asked for a better way to manage breaks and shifts we put the wheels in motion.
Whether you take milk or sugar or prefer coffee over tea, we could all use the opportunity to step back from what we’re working on, rest our weary hands or feet and recharge those mental batteries.
Previously, when it came to managing these lunch times and regularly scheduled breaks in Timely, they needed to be added to the Calendar as Busy Time.
Well now with the snazzy new break times function, you no longer have to do that. With just the click of a few buttons you can easily set up regular breaks for your staff members; just check out those fancy looking lunch breaks!
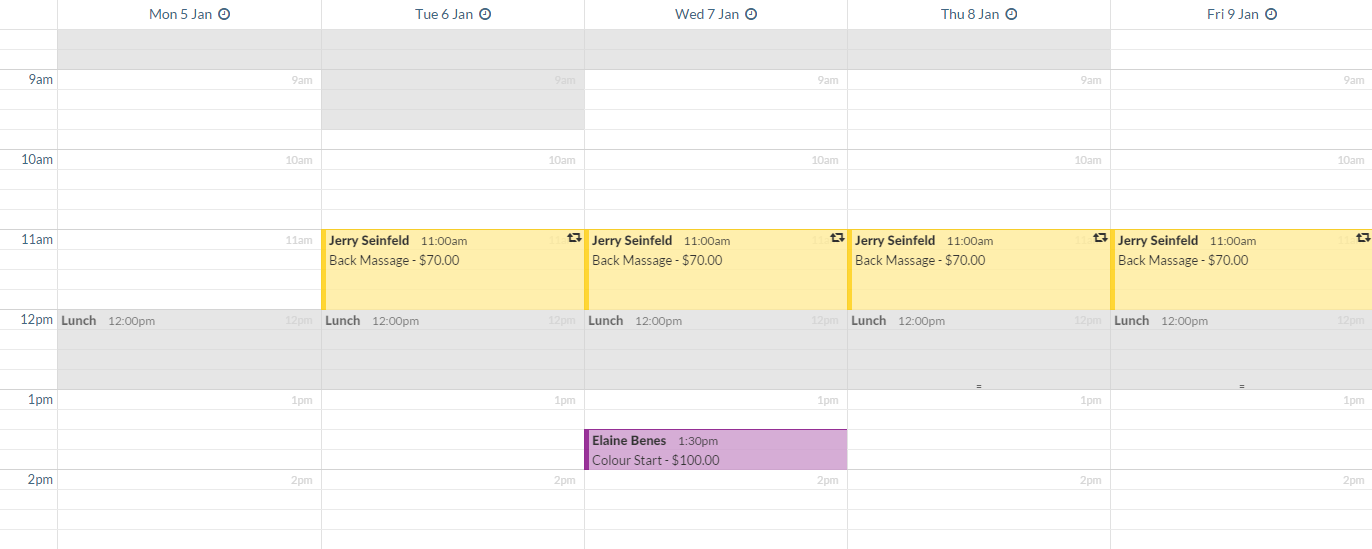
Mmmmm, lunch.
But, how do you set them up?
By now if you’re not all thinking about that cupcake, you’ll be wondering how to get those breaks set up in to your staff member’s calendars. Well here’s how you do it:
- Head to Setup > Staff.
- Click Edit next to the staff member you want to add breaks to.
- Scroll down to the Normal working hours.
- Next to the rostered start and end time for each day you’ll see a new +break option.
- Click on the +break link to add a new break.
- Enter a name for the break and add a start and finish time.
- Once you’ve added all the breaks you need, click Save to apply.
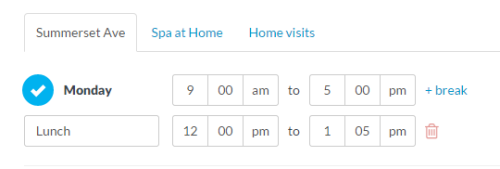
What else do you need to know
You can use the breaks function to block out lunches, morning or afternoon teas, split shifts or regular meetings; and you can add as many breaks to a day as you need.
Breaks are applied to days of the week, so if you add a 1 hour break from 1pm – 2pm on Monday, then every Monday that staff member is working will have that break shown on their calendar. Breaks can be set at different times for each day of the week.
Breaks can be individually modified or deleted in the calendar. To do so just click on the break in the calendar to adjust the time or duration or you can drag the break on the calendar to a different time, this change is then just applied to that specific day, the lunch break time for all other days will be unaffected.
If you click the clock icon at the top of the calendar, you can also Edit working hours and modify or reinstate deleted breaks.
You can also use the link to the staff page to update the default break for that day.
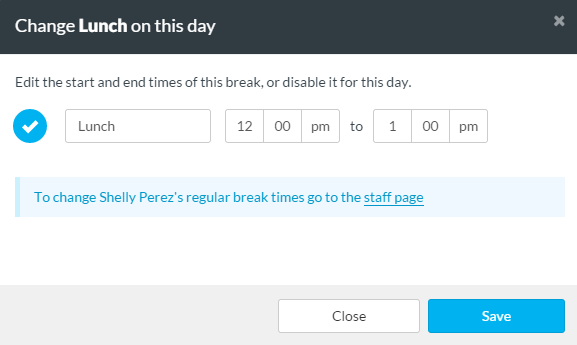
Unlike busy times in which you have the option to allow online bookings to be made during that time, no online bookings can be made during breaks. But not to worry, just like Busy Time you can still manually add bookings during an existing break on the calendar.
While these breaks can be used in place of a recurring busy time, you can still use busy time for one-off meetings or less regular breaks in the calendar.
While we’re here
You may have noticed that things are looking a little different with those Normal working hours.
While we were poking around in here we decided to give those time selectors for both working hours and breaks an upgrade, to remove any potential confusion and make entry even speedier.
The text box and drop down has now been replaced with 3 selection boxes, so just click to adjust the time.
Thinking ahead
The Techbots are always working on improving the Timely experience and this break functionality builds a solid foundation for future improvements around staff availability, particularly for online bookings or recording and/or reporting on time.
So pop on the kettle, jump in and have a play around then come back here and let us know below what you think. We’re always listening and open to your feedback!