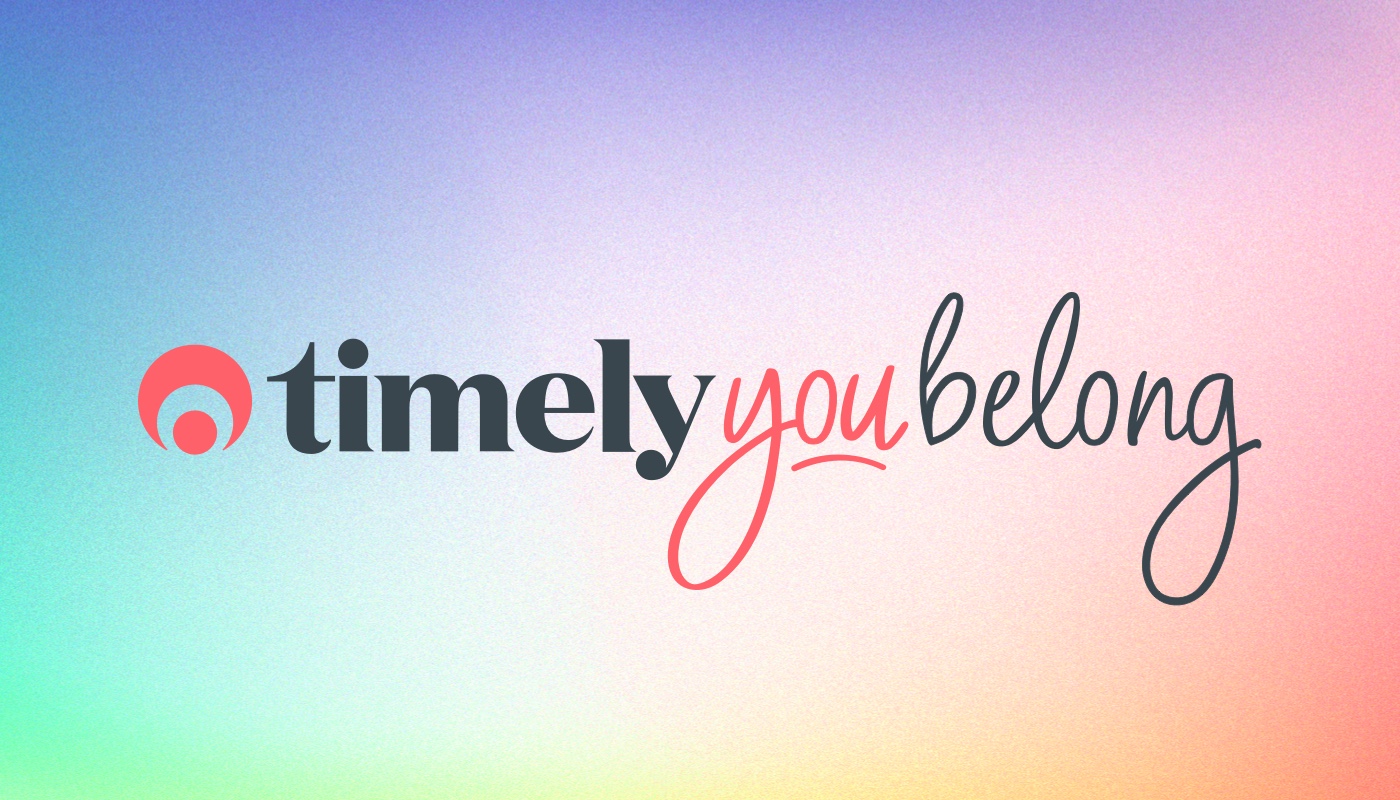Stock ordering is now SO quick, you could do it in under a minute!
Life is short and you shouldn’t waste your precious time tediously ordering stock, that’s why we’ve made stock ordering and stock receipting faster than ever! In this blog, we’ll teach you how to use these new features so that you can get back to the things you enjoy most!
Creating a stock order in a matter of seconds
It’s easy to create a stock order from your Timely account. Once you have added your suppliers, simply head to Setup > Stock orders and click New stock order. Once you’ve selected the supplier you’d like to order from, a list of the supplier’s products will show. If it’s a long list you can easily find what you’re looking for by searching for products in the search bar.
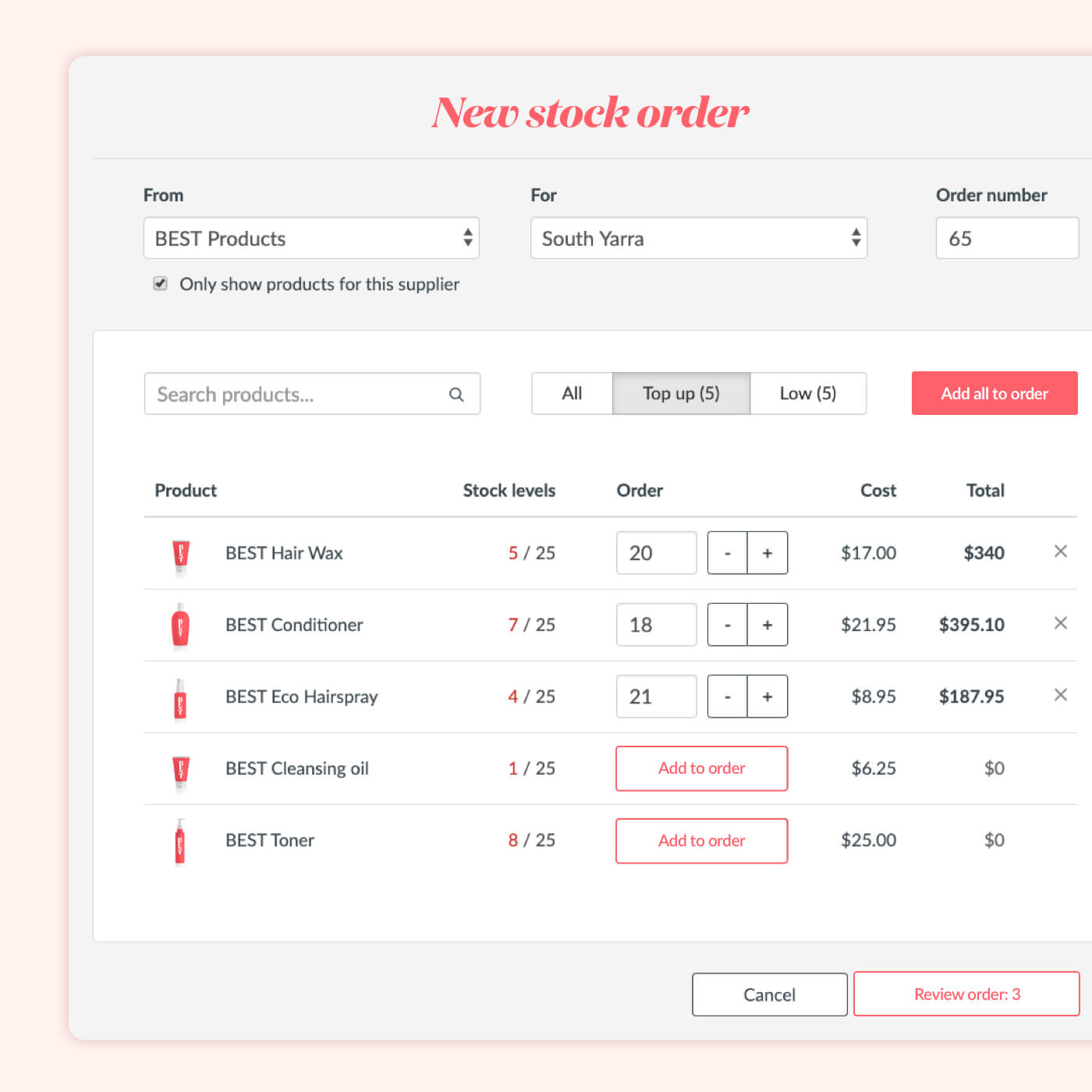
If you’ve set up your ideal quantities, simply click Top up and ta-dah and you’ll see all the products that are below their ideal level. You can also click Low, which will show you the products which are at or below the ‘Alert level‘.
To order all the products shown in the list, just click on the Add all to order button. For products that have an ideal quantity< set, Timely will automatically calculate the quantity you need to order to bring you back up to your ideal level.
How quick is that?!
Review and send
Once you are happy with your order, click Review order and you’ll be taken to another screen where you can double, and triple check your order. If you’re happy with it, click Create order
You can now email it to your supplier from Timely and you’re done! We did say it was easy!
For the full help guide on creating a stock order click here.
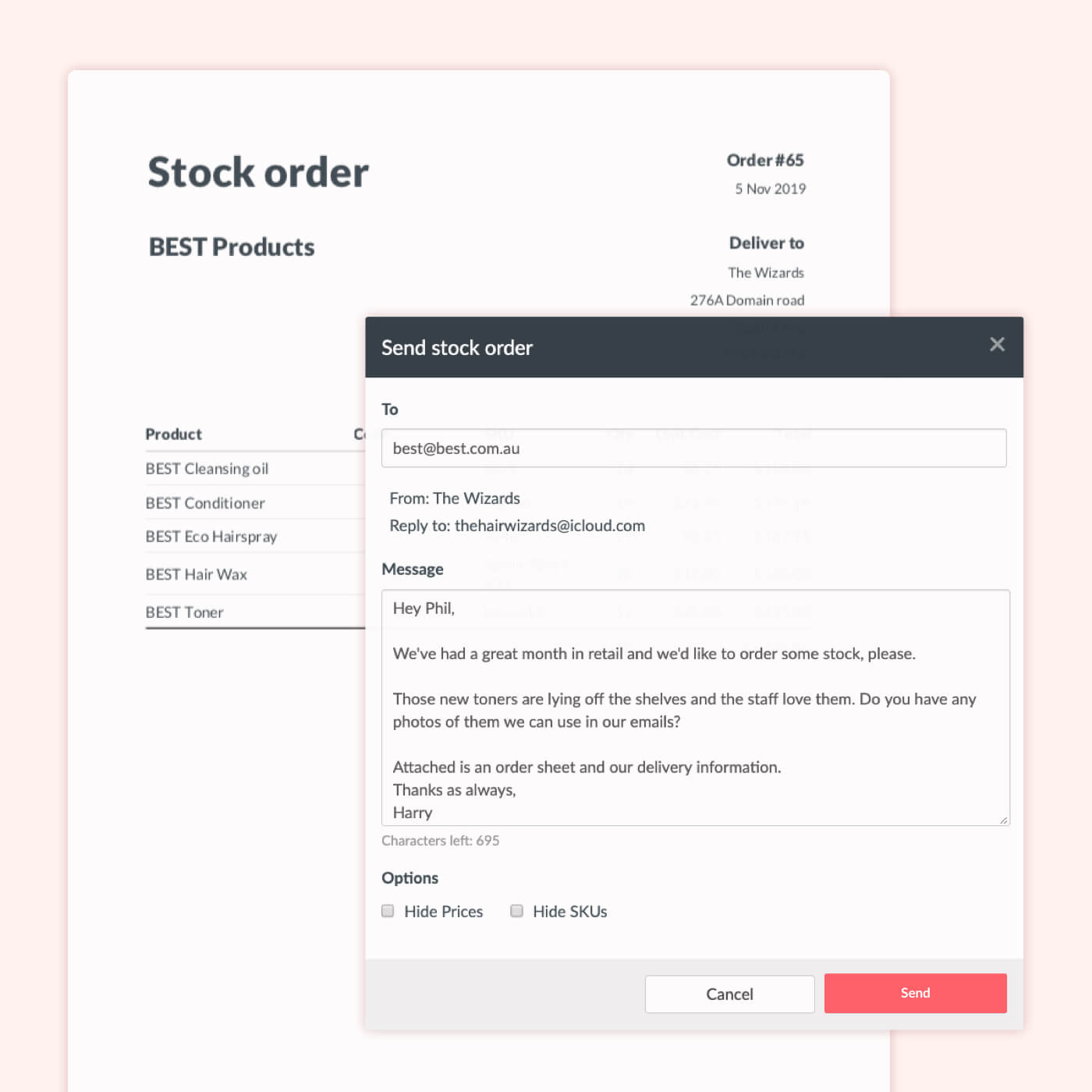
Receive the stock order
From the Stock Orders page, find the order that has just arrived and click Receive.
Alternatively, when viewing an order you can click the Receive Stock button at the top of the page.
If the products you receive from the supplier is different from what you ordered, you have the opportunity to make adjustments to the quantities and remove product lines, making sure the order reflects what you have actually received.
Once you are happy the order reflects what was received, just click the Receive order button! Your order will now be marked as ‘Received’, and the stock quantities will be updated for all the products in the order.
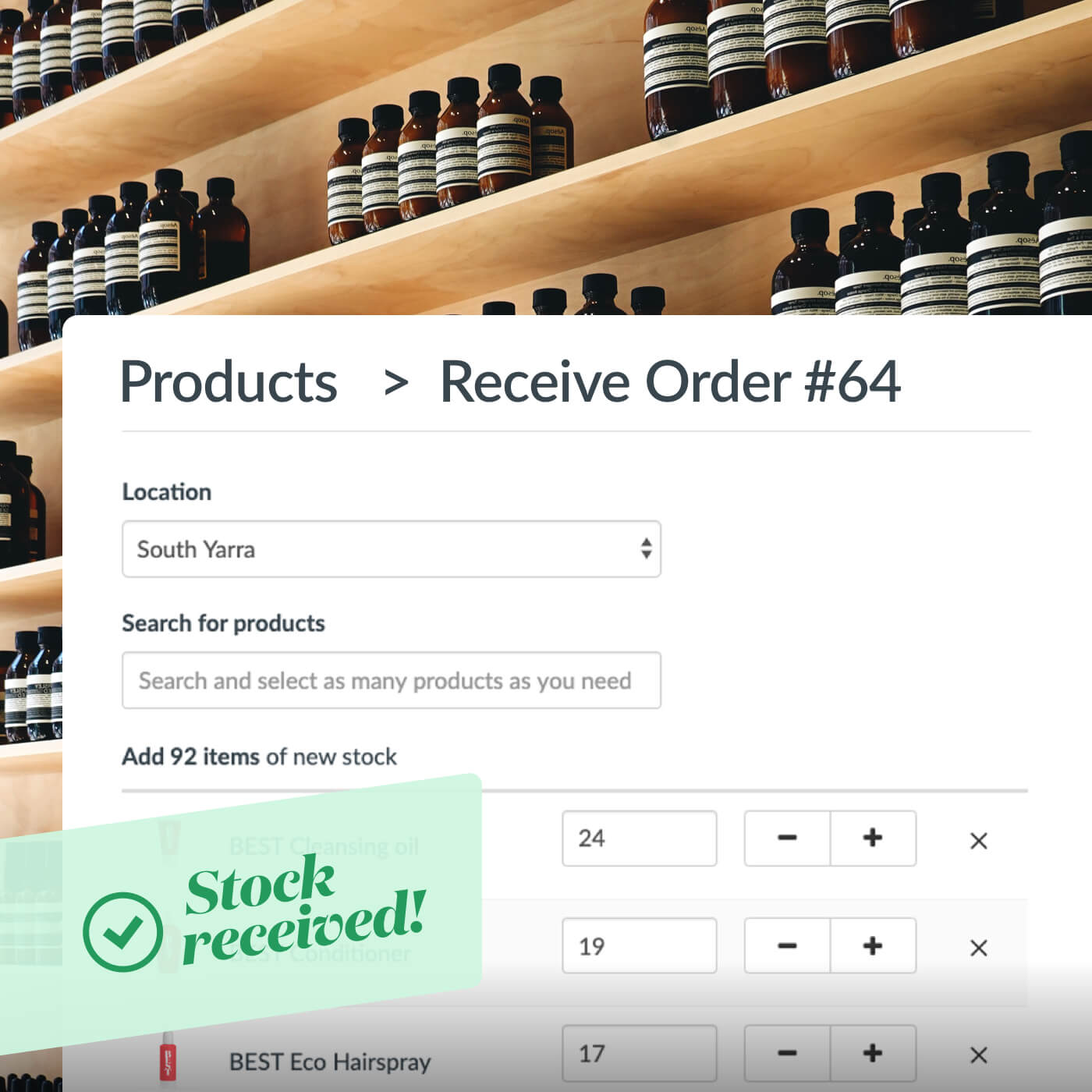
For more information on managing stock in Timely or to view all of our stock management help guides click here.
We’re keen to hear how you find this, and what else you’d like from stock ordering, so please share your thoughts in the comment section below!