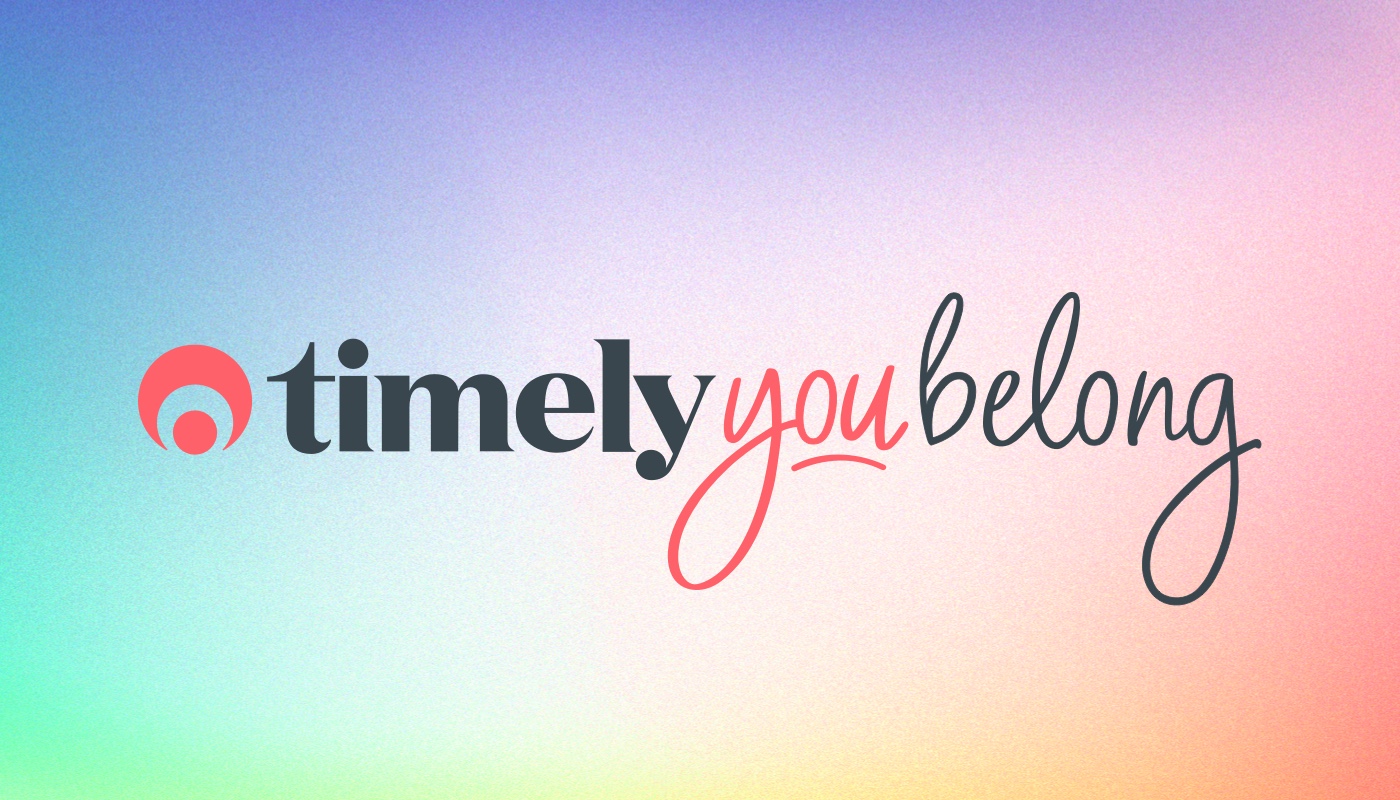Stock control management in Timely
Many Timely businesses run retail operations alongside their services. To do this properly they need stock control to track how much they have of each product.
With the new Stock Control feature you can:
- Manage stock quantities across locations
- Get automatically notified when stock levels get low
- Track all manual adjustments to stock
- Be notified when there isn’t sufficient stock when invoicing
And very soon, new inventory-based reporting will be available as part of the reporting overhaul project (have you seen the roadmap?!).
Here’s the low down.
Managing products on Timely
Products are managed as usual at Settings > Products. However, there are a few differences to note when editing products.
First up, a cost price can be added on the main product details tab.
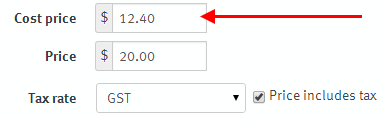
The next obvious change are the new Stock and History tabs.
The Stock tab
The Stock tab is the place to manage and track stock levels. From here you can: adjust stock levels over multiple locations (if you have them), set alert thresholds to be automatically notified when stock needs to be reordered, permit sales when no stock is available and choose to receive an email when stock levels reach the alert threshold.
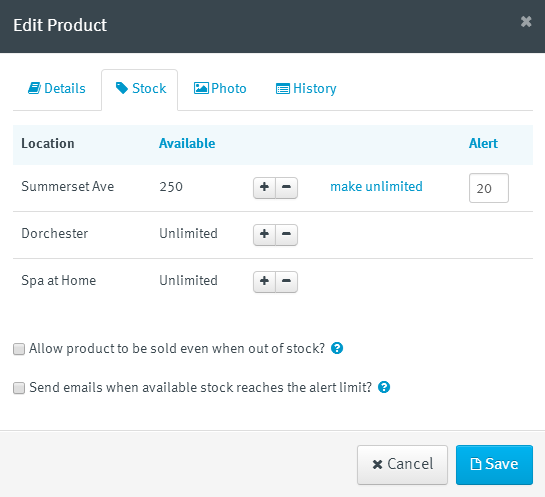
Stock can be added by clicking the + button (more details coming up in the next section!). Products can also be set to “Unlimited” which means stock control doesn’t apply to this product and will be sold regardless of stock being present.
Manually adjusting stock levels
Clicking the + and – buttons next to each location will increase or decrease stock levels accordingly. A pop up will ask for the amount and the reason for why the adjustment is required.
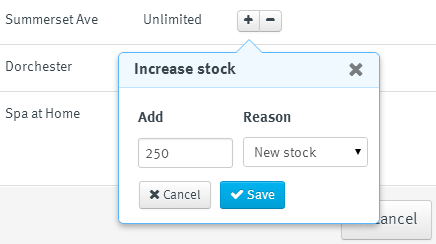
Enter the amount, select a reason from the list and click Save to complete the adjustment. All done!
To see which products have existing stock, just look out for the price tag icon when viewing the product list. In fact the tag will change to red when stock levels get too low!
Setting threshold alerts
Once products are in stock, you can then set the threshold to reorder more stock. If the stock levels at Summerset Ave (in the example below) reach 20 then you’ll be automatically notified by the tag and the usual Timely alert.
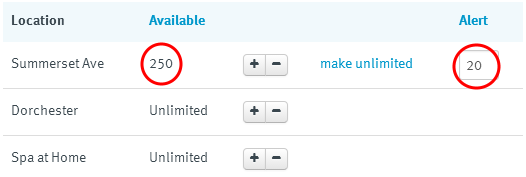
To receive an email informing the main business account holder to order more stock then make sure to check the Send emails when available stock reaches the alert limit? checkbox.
The History tab
Every stock adjustment action will be recorded and viewable through the product history — and later on in a report. The staff member who made these changes will also be included.
From the example below, we can see new stock has been added to each of the three locations for this business. We can also see that the stock levels at the Dorchester location were decreased due to some of the stock being damaged.
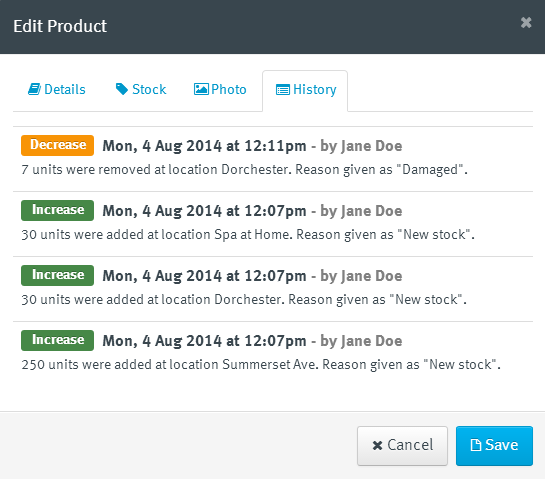
Whenever stock levels are changed, associated sales will be checked and the stock levels will be offset against these manual adjustments. One other thing to note is this product history will not update until you click Save and exit out of the product edit screen.
Selling products with invoices
Right, now that your stock levels are sorted you can sell those products knowing exactly how much stock you’ll have. In fact, when you raise the invoice you’ll be told how much is in stock (see below).
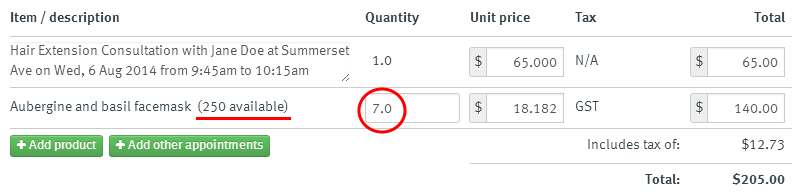
Furthermore, if you try to sell more products than you have in stock then Timely will alert you and prevent that many products being sold. The only caveat here is that if you checked the Allow product to be sold even when out of stock? checkbox on the Stock tab then you can sell as many as you like.
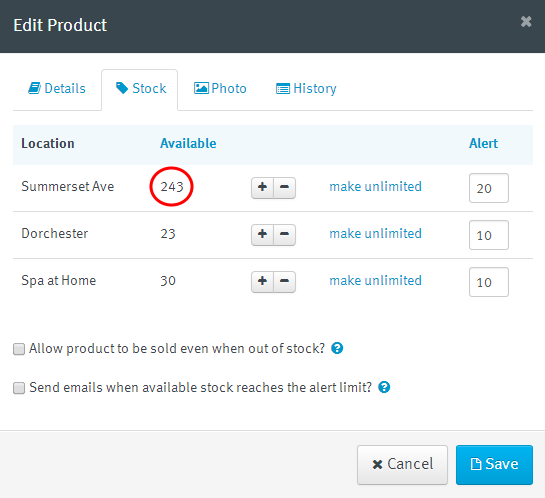
Once a sale is completed then the stock will be decreased accordingly. In the example above, 7 products were sold so the inventory dropped to 243.
What now?
Now that you know what to do, count how much stock you have then adjust your stock levels accordingly.
After this, stay tuned for more awesome roadmap features! :)