How to manage your waitlist effectively
Having an appointment waitlist is a great way to maximise your time. If one of your appointments falls through, you can offer the space to someone who’s waiting, rather than letting the time slot go to waste. Find out how Timely helps you make the most of your waitlist.
Contents
Getting started with waitlists
There’s nothing more frustrating than having a last-minute cancellation come through, especially if you have a bunch of clients who are waiting on available appointment times! Having a waitlist is a great way to fill up the calendar and make the most of your day if those last-minute cancellations happen.
Help guide: Getting started with waitlists
Turning your Instagram fan to a loyal client
Picture this: A client that’s been stalking your before and after photos on Instagram for months sends you a message and asks if you have an appointment anytime after 5pm, this month! Sadly (or not so sadly) you’re fully booked, but you don’t want to lose a potential new client. This is a great opportunity to add them to your waitlist, because things come up and people cancel. You never know, they might get lucky with an appointment and you’ve got a new loyal client because you’ve been so accommodating!
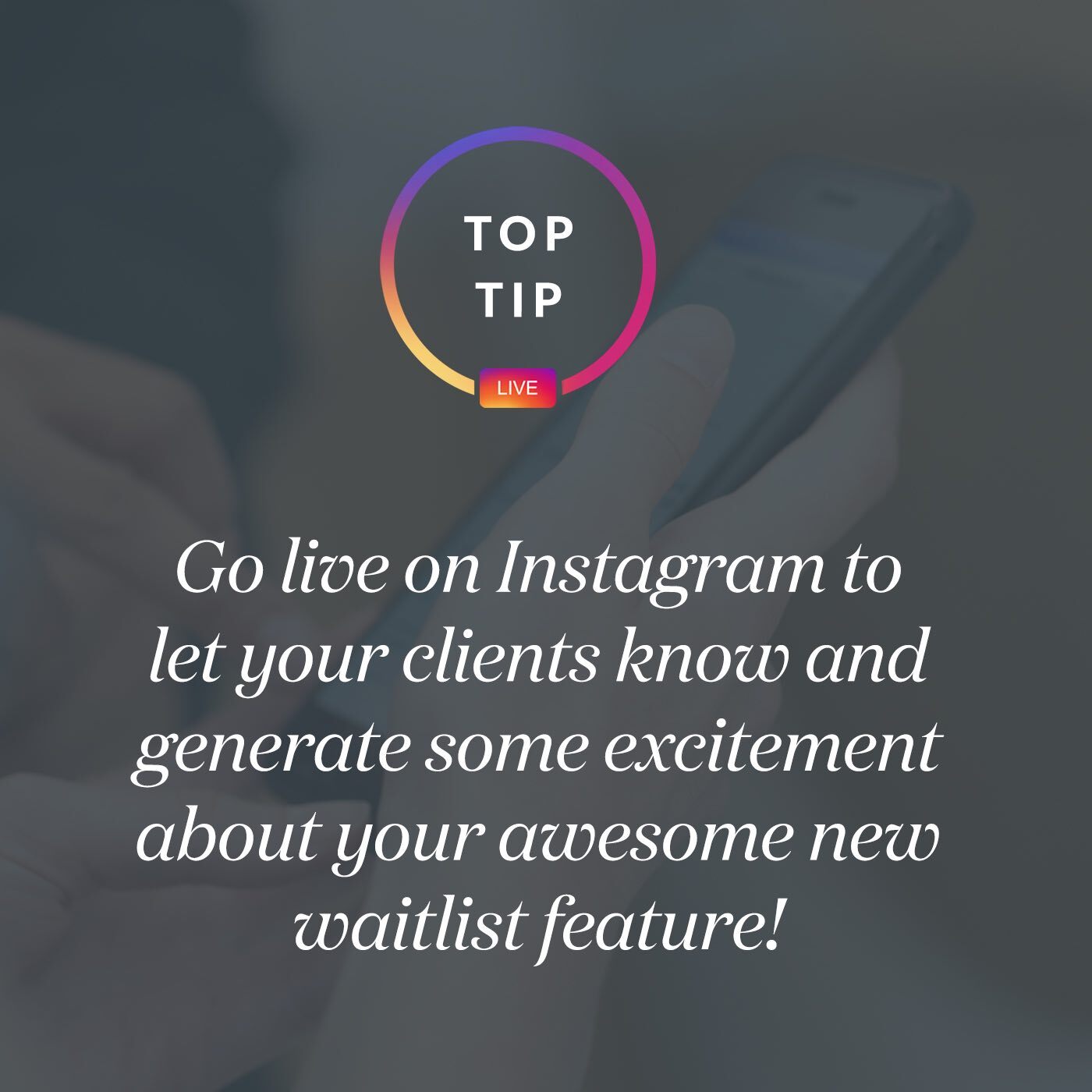
Adding a client to the waitlist
Adding a client to the waitlist is super simple;
- Open the customer sidebar from the calendar view
- Click ‘Add to waitlist’
- Enter your client’s details
- Click ‘Add’. Done!
If they’re an existing client you’ll be able to start typing the client’s name and it’ll pop up; if they’re a new client you can add in their details. You’ll choose the main service they’re after and add any notes about the type of appointment, like the day, time, and if there’s a specific staff member they’d like to see.
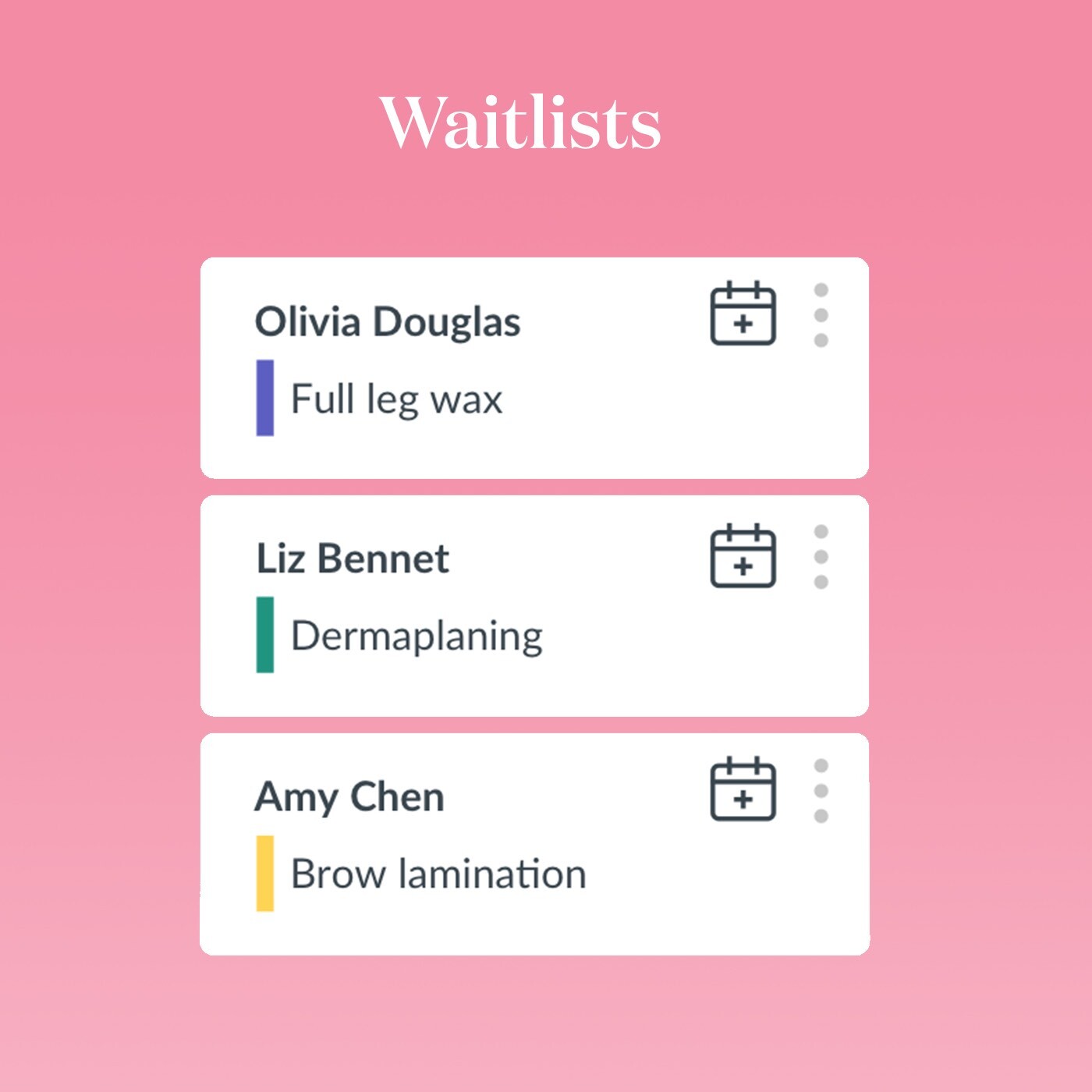
Help guide: Adding a client to the waitlist
From the waitlist to the calendar
You’ve had a cancelation and one of the clients on your waitlist is perfect for the appointment! Once you’ve checked with your client that the appointment suits, you can add the client from the waitlist to the calendar.
- Open your waitlist from the customer sidebar
- Click the Calendar icon next to the waitlisted client
- Select the date and time you want to move the waitlisted client to; clicking the calendar icon will open the appointment modal and give you the option to add extra services, select staff, and turn it into a recurring booking
- Click ‘Save’ and it’ll now be an appointment in your calendar!
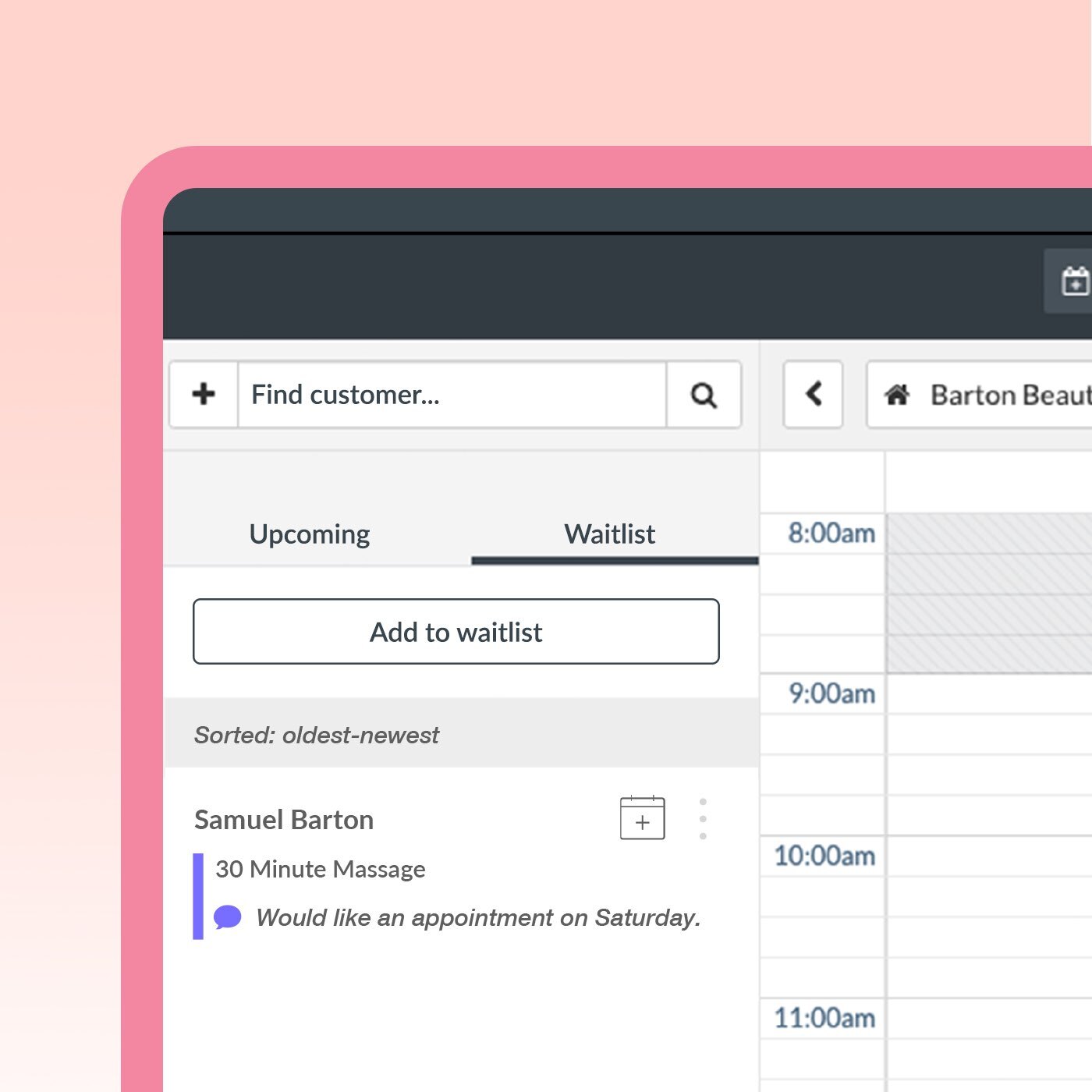
Help guide: Adding a client from the waitlist to the calendar
Removing a client from the waitlist
If your client doesn’t want to be on the waitlist anymore or you need to take a client off the waitlist who could only do a specific date that’s now in the past, it’s easy to remove them.
- From the customer sidebar, click the three dots next to the waitlist item
- Select Delete, and confirm!
That’s it!
Help guide: Removing a client from the waitlist


