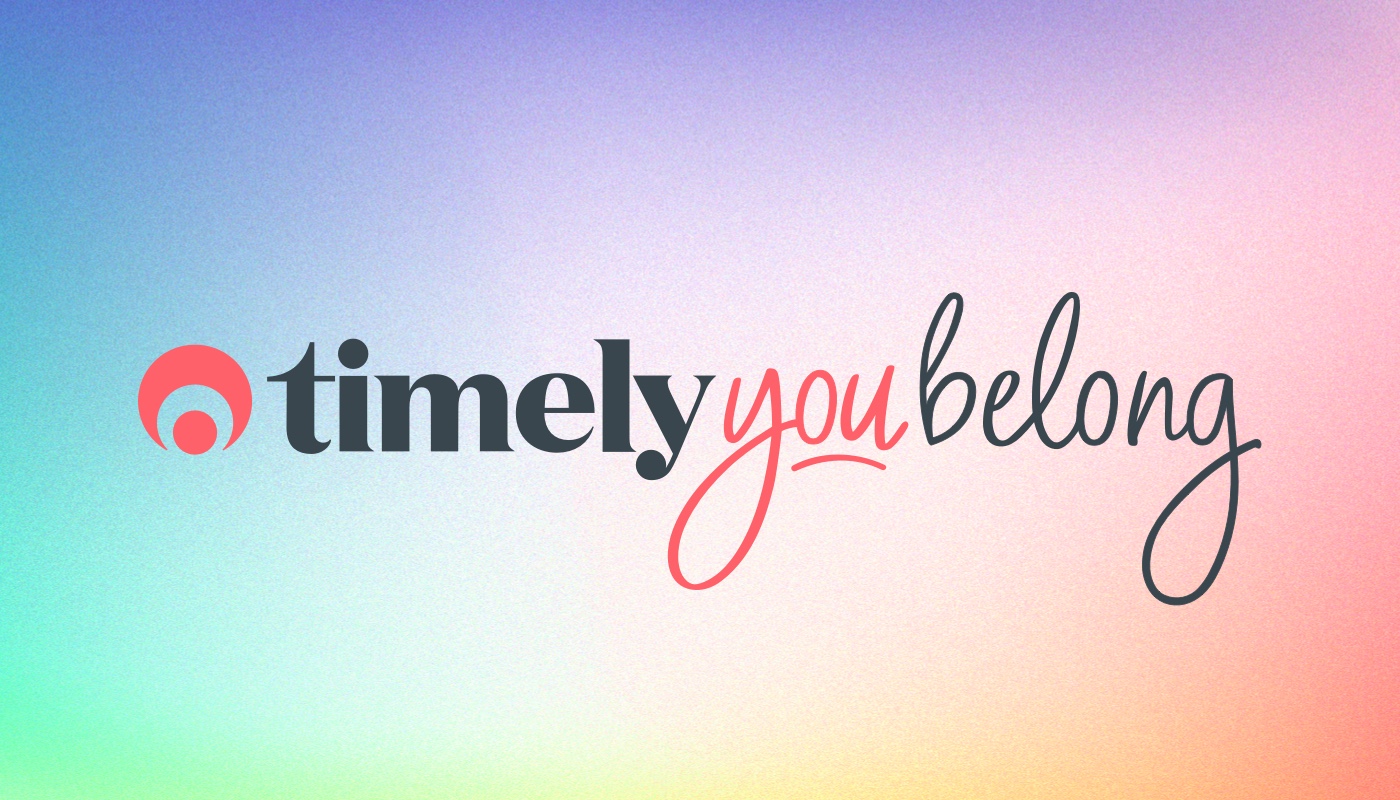Getting Started with Cash Up
Last week we introduced our brand new cash up feature, which makes balancing your till at the end of the day an absolute breeze.
Cash up is available on both iOS and web, to ensure you always have visibility over your incomings and outgoings. Let’s dive in for a closer look at using cash up in Timely.
Working with registers
In your sales settings, check the box under ‘Cash management’ to enable the feature. All sales for the day must be made through an open register.
- When you login to the iOS app, you’ll be prompted to select a register before you’re able to process any sales. If you need to switch registers, log out and log back in again to select another register.
- When you’re using the web version of Timely, in the top right corner you’ll be shown the currently selected register and its status (Open/Closed). You can then click on this to open the register if it’s closed, switch to a different register, or complete your cash up.
If you’re keen to learn more about how the new register features in Timely work, check out the help guide.
Completing a cash up on your iPad/iPhone
To perform a cash up from your iPad (or iPhone), go to the Sales tab and tap ‘Close register’. Enter the actual totals for your different payment types (e.g. cash, Eftpos, Credit Card), decide whether to carry over your cash float, and enter a note if you like. Once you’re done, tap ‘Complete cash up‘, and you’ll see a summary of the day’s takings and any discrepancies.
Once your cash up is complete, you can email a copy of the cash up report, or print it for your records. The cash up report can also be accessed at any time under the Reports tab.
Cashing up on Timely for the web
Cash up works beautifully in Timely on your web browser too! When it’s time to cash up, click on the register in the top right hand corner, and choose ‘Cash up‘. Enter your actual totals, decide whether you want to carry over your cash float to the next day, and enter a note if needed. Once you’re done, click ‘Complete cash up‘. You’ll see a summary of the day’s totals, as well as any discrepancies.
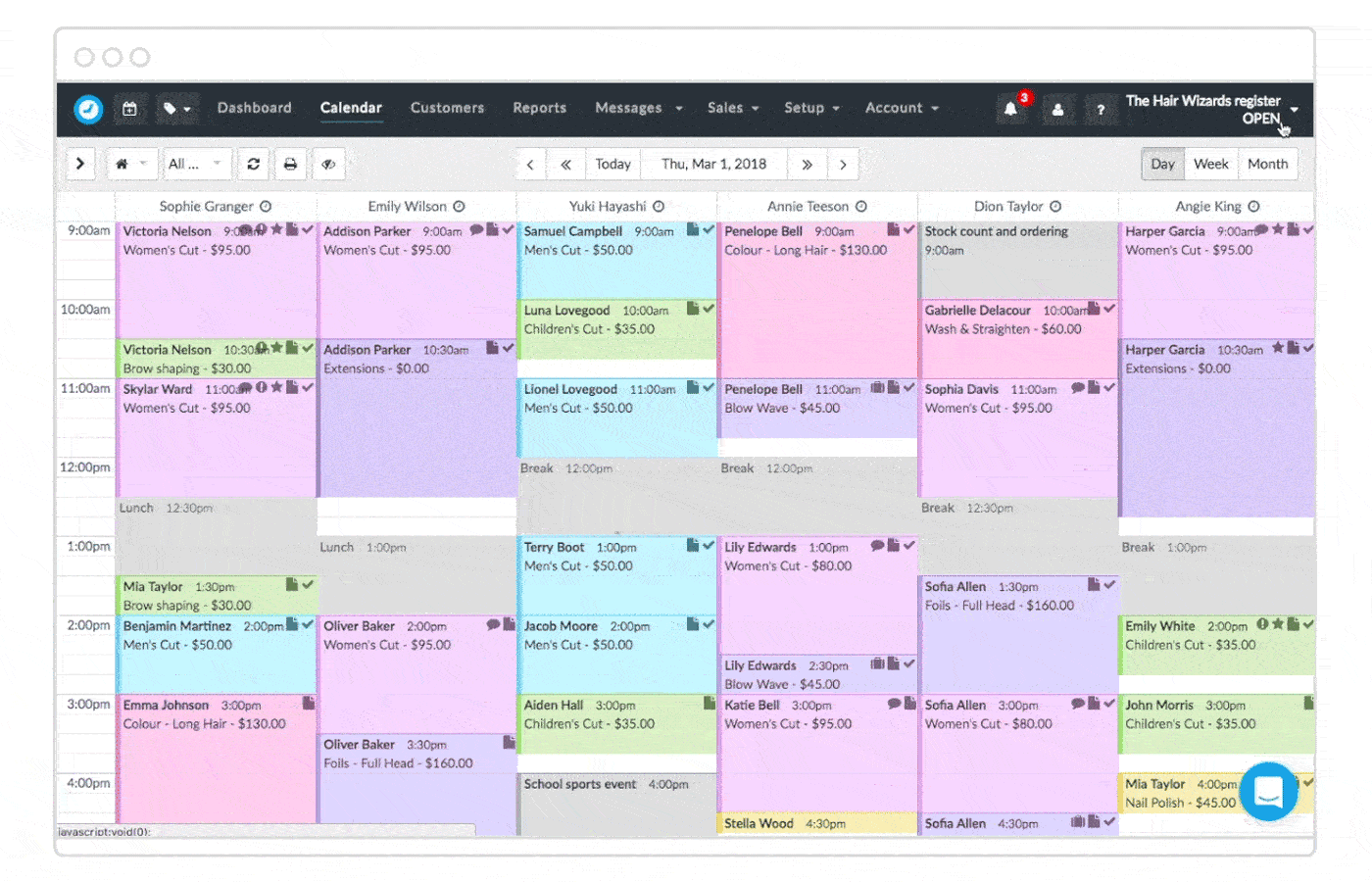
If you’d like to go back and view any particular day’s cash up summary, head to the Reports tab and run the Cash up summary report.
For more detailed instructions, check out the help guide.
Control staff access
It’s important to have complete control over who can access the cash management features in your account. Under Account > Staff access, account holders will see new options to allow access to cashing up and entering petty cash transactions.
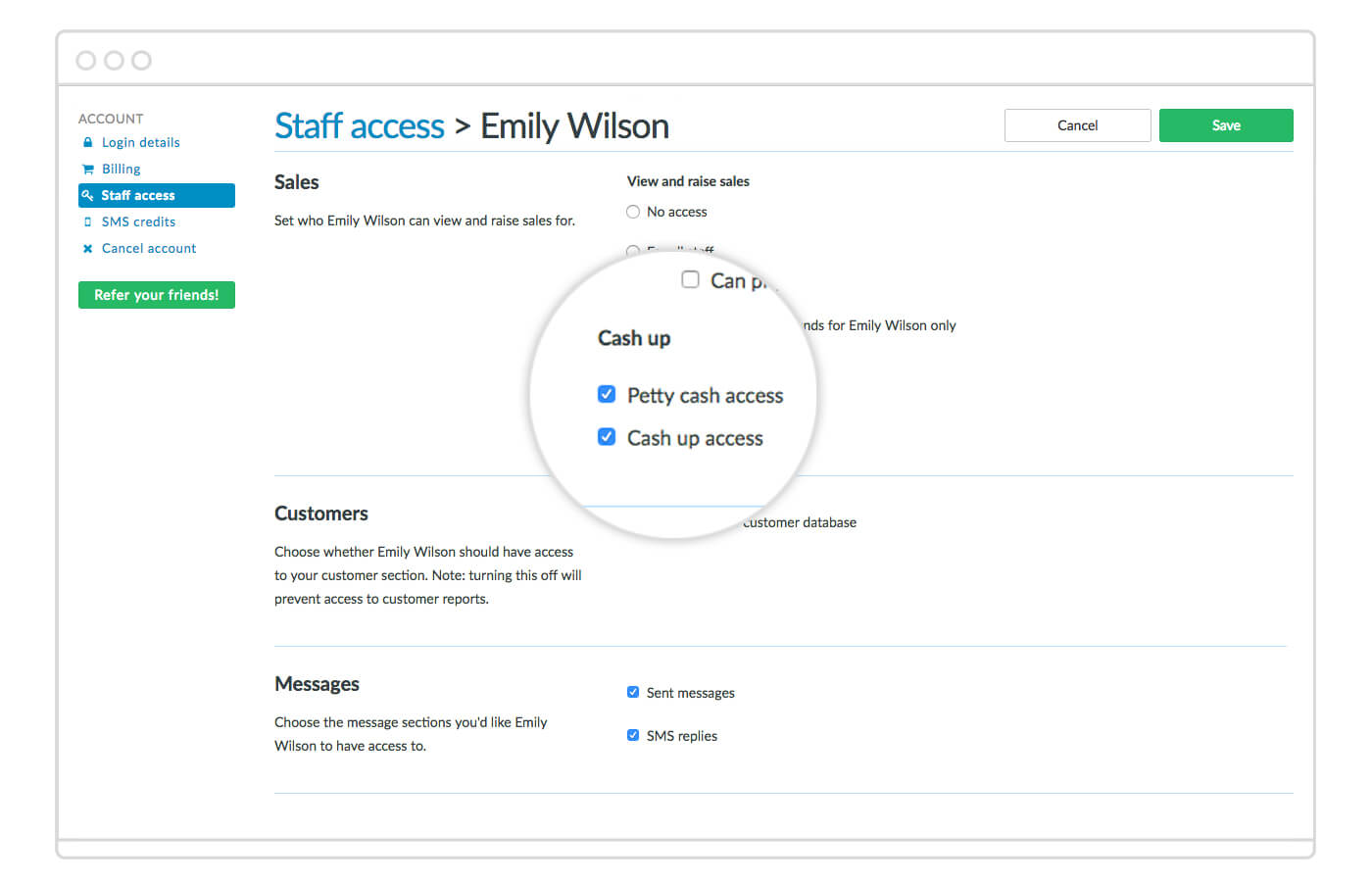
Entering petty cash transactions
To track petty cash, head to the sales quick access menu, and select ‘Petty cash’. You’ll see a new pop-up where you can enter details of the petty cash drawing. Enter the amount, whether the cash is in coming in or out of the till, and a description/reason for the drawing.
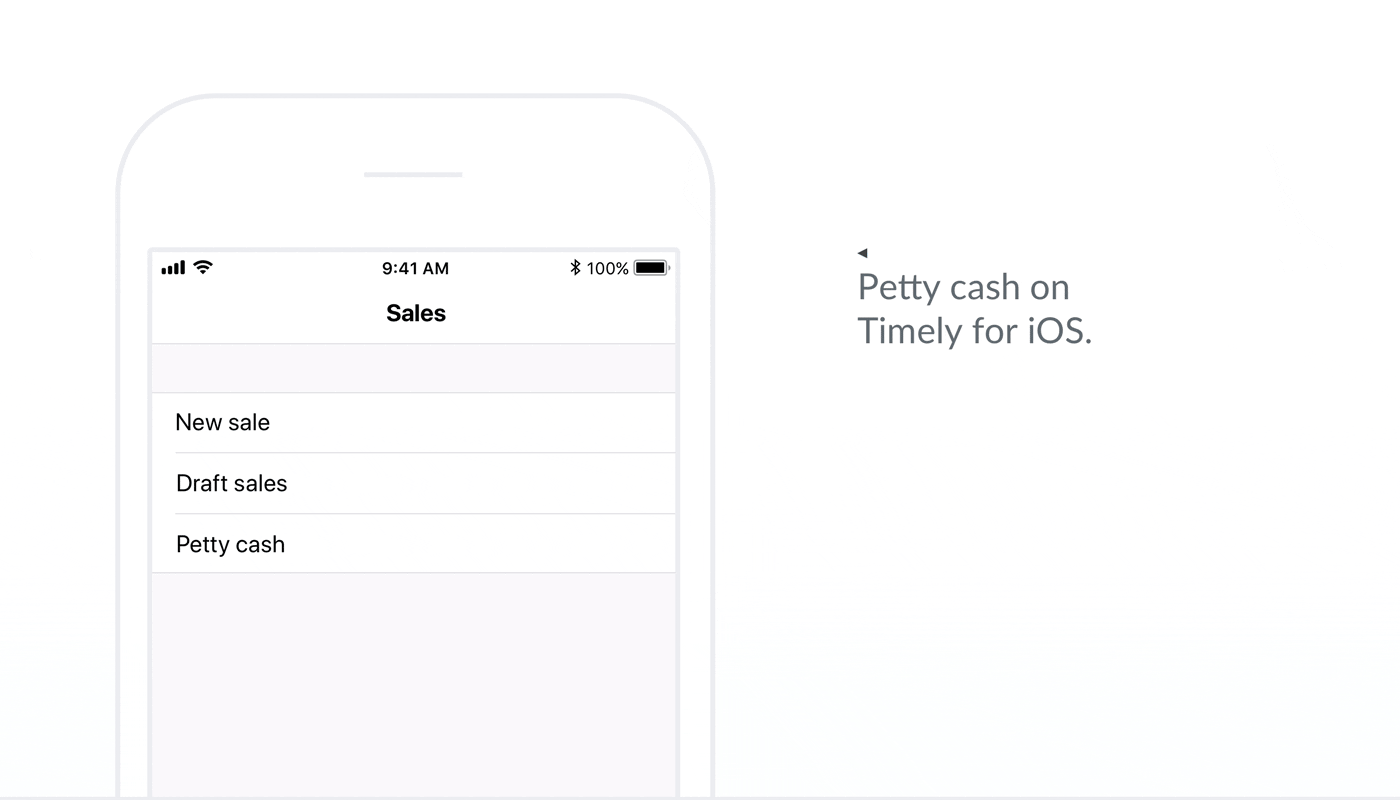
When you complete your cash up for the day, you’ll see any petty cash that went out or came in, and how this impacts your cash totals.
Find out more about petty cash in the help guide.